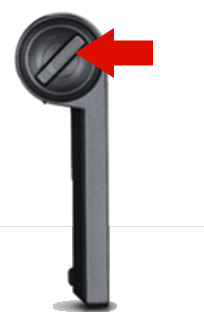Using your FreedomPop MiFi 2 hotspot is as easy as one, two, three. Power the device on, locate the WiFi network, then enter the default password. This guide can also show you how to change your password (highly recommended) and set a preferred network; 3G, 4G LTE or both.
Step 1: Reboot the hotspot
Start by turning the hotspot device on. Then, once the home screen lights up, hold the power button until the device begins to reset. You should not have to hold the button for more than a couple of seconds. Make sure you do not hold it for too long as you may prompt a factory reset, and this can cause problems with your internet connection.
Step 2: Locate the WiFi Network
On your laptop or desktop, click on the list of available WiFi networks. Locate the hotspot's network (it will typically be named “MiFi 2-” and some odd set of numbers), and click on it. You will then be asked for the WiFi network's password.
Step 3: Enter the default password
When you first get your hotspot, the default password is "freedompop". It’s recommended that you change it soon for better security.
You can use your device now and receive an internet connection, however we recommend that you move on to the next step during setup, to change and secure your WiFi password.
How to change your WiFi password
After you have connected to the WiFi network, you will be able to edit your device settings. It’s important to change your WiFi network password so no one nearby will be able to easily guess the default and connect to your hotspot. Make sure you are connected to the MiFi 2 network when you complete these steps.
Step 1: Open a web browser on the computer that is connected to the MiFi 2. Any web browser (Safari, Internet Explorer, Google Chrome) will do. In the browser's web address bar type in "my.mifi". Please note: You do not need to add www. or .com to this address. Just type in “my.mifi”.
Step 2: This will pull up the device utility: the website that let’s you manage the settings on your hotspot. You will then be asked to log into an administrative account, to make changes to your hotspot. The login password is "admin".
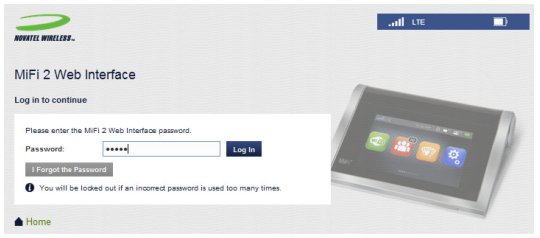
Step 3: Click on Settings from the options on the left side of the screen
Step 4: Then click Hotspot Settings from the options towards the top of the screen
Step 5: Finally, click on WiFi password key. From here you can change your WiFi password to whatever you like.
For additional information, review the MiFi 2 PDF User Guide.
How to set a preferred network
To ensure that your device is connection to the proper network, you may want to set it to "LTE, 4G, 3G, 2G". This means your device will connect to the 4G network whenever it’s available and if 4G is not available, the device will connect to 3G. If 3G is unavailable, it will connect to 2G.
You will need the device utility for this once again. Make sure you are connected to the MiFi 2 network when you complete these steps:
Step 1: Open a web browser on the computer that is connected to the MiFi 2. Any web browser (Safari, Internet Explorer, Google Chrome) will do.
Step 2: In the browser's web address bar type in "my.mifi". Please note: You do not need to add www. or .com to this address. Just type in “my.mifi”.
Step 3: Login to the administrative section with the password "admin".
Step 4: Click on Settings from the options on the left side of the screen.
Step 5: Then click Mobile Settings.
Step 6: From here, under Technology, select LTE, 4G, 3G, 2G.
From here, you should be able to use your hotspot device without issue. If you have any additional questions, please click here to learn how to get in touch with us.
If you're using the Data Only SIM with your hotspot
If you are using one of our SIM cards with your hotspot device, you must have purchased the Data Only SIM. Unfortunately, you would not be able to use one of the Talk, Text and Data SIMs with a hotspot device.
The MiFi 2 is a GSM unlocked hotspot, which means it can be used with any SIM card from any carrier, including FreedomPop. To start using your hotspot device with your SIM, you will need to insert the SIM.
Step 1: Turn the hotspot OFF.
Step 2: Remove the battery cover


Step 3: Remove the battery


Step 4: Insert the Sim Card into the slot with gold plate facing down until it clicks

Step 5: Line up the gold contacts on the battery with the contacts on the MiFi 2.
Step 6: Insert top part of the battery first and then push the battery down into place
Step 7: Replace the battery cover and turn the hotspot back ON