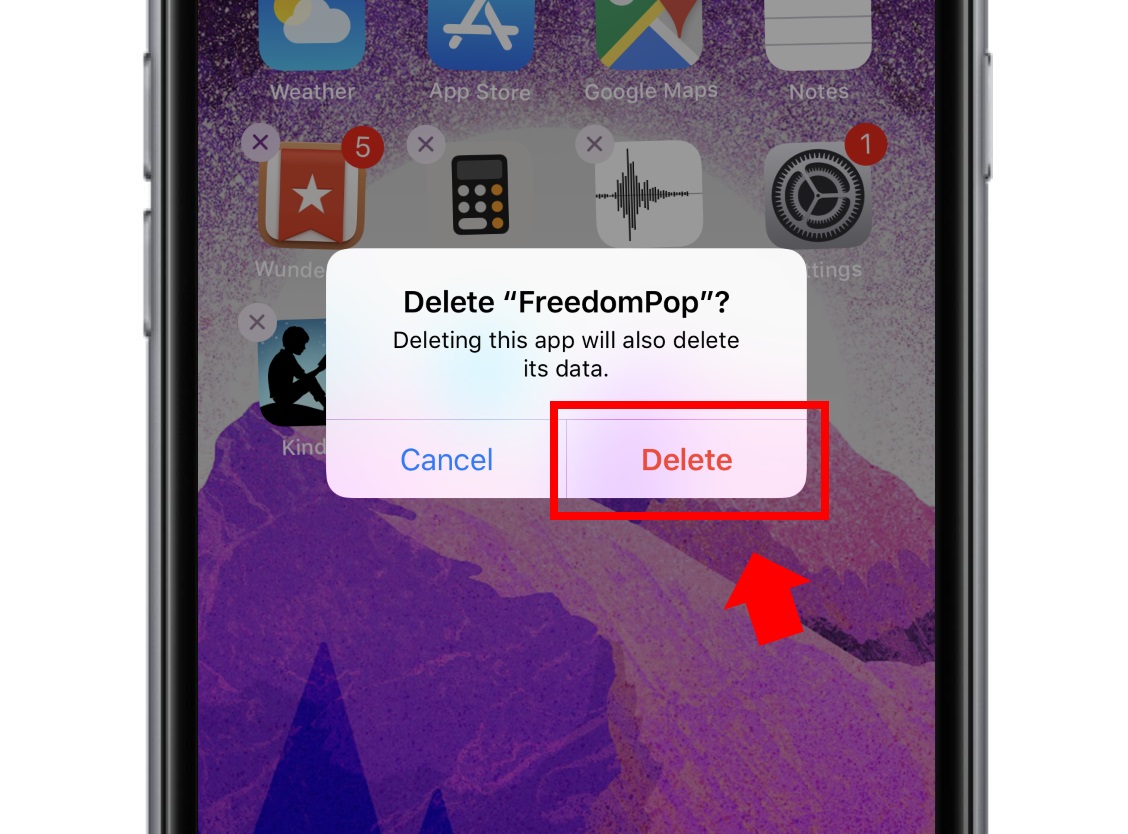How to download applications
Applications bring your phone to life! You can download applications (also called “apps”) with many different purposes. There are applications for taking notes, drawing pictures and communicating with friends and family. There are even utility applications that can turn your phone into a flashlight or a compass.
Please Note! In order to call or text on your FreedomPop phone, you must have the FreedomPop Messaging application downloaded. If you purchased your phone directly from FreedomPop.com, or by calling the FreedomPop sales line, the application will already be installed onto your device.
If you instead activated your phone as a BYOD device, or are using a phone with one of our SIM Cards, you will have to download this application yourself.
We will use the FreedomPop Messaging application in this example. To download apps, please complete the following steps:
Step 1: Tap on the App Store application
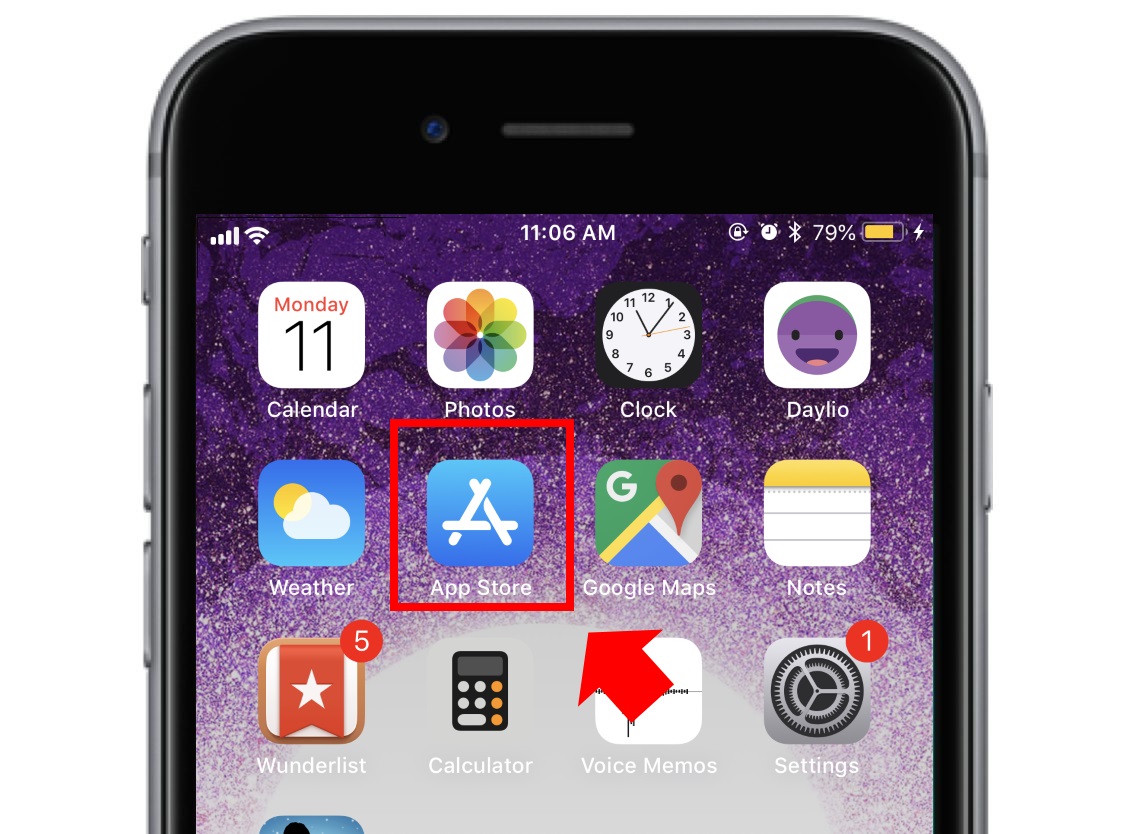
Step 2: Tap on 'Search'.
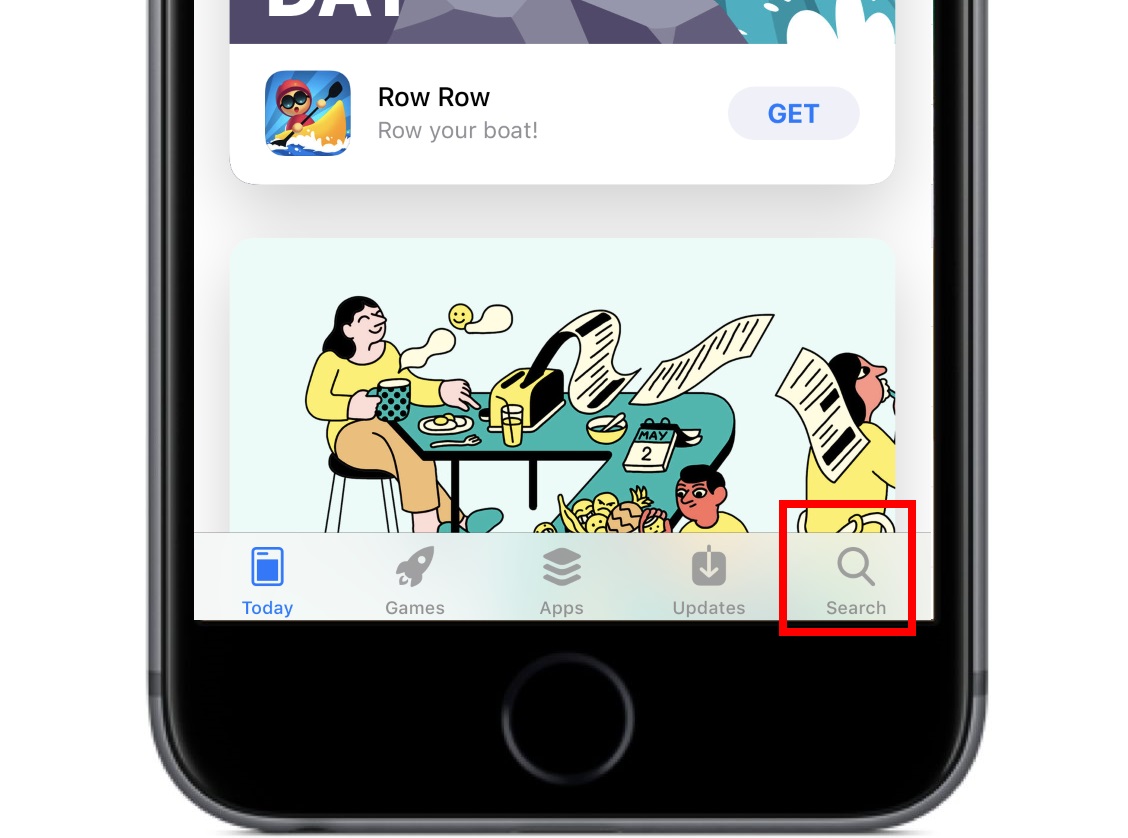
Step 3: Tap the search bar at the top of the screen.
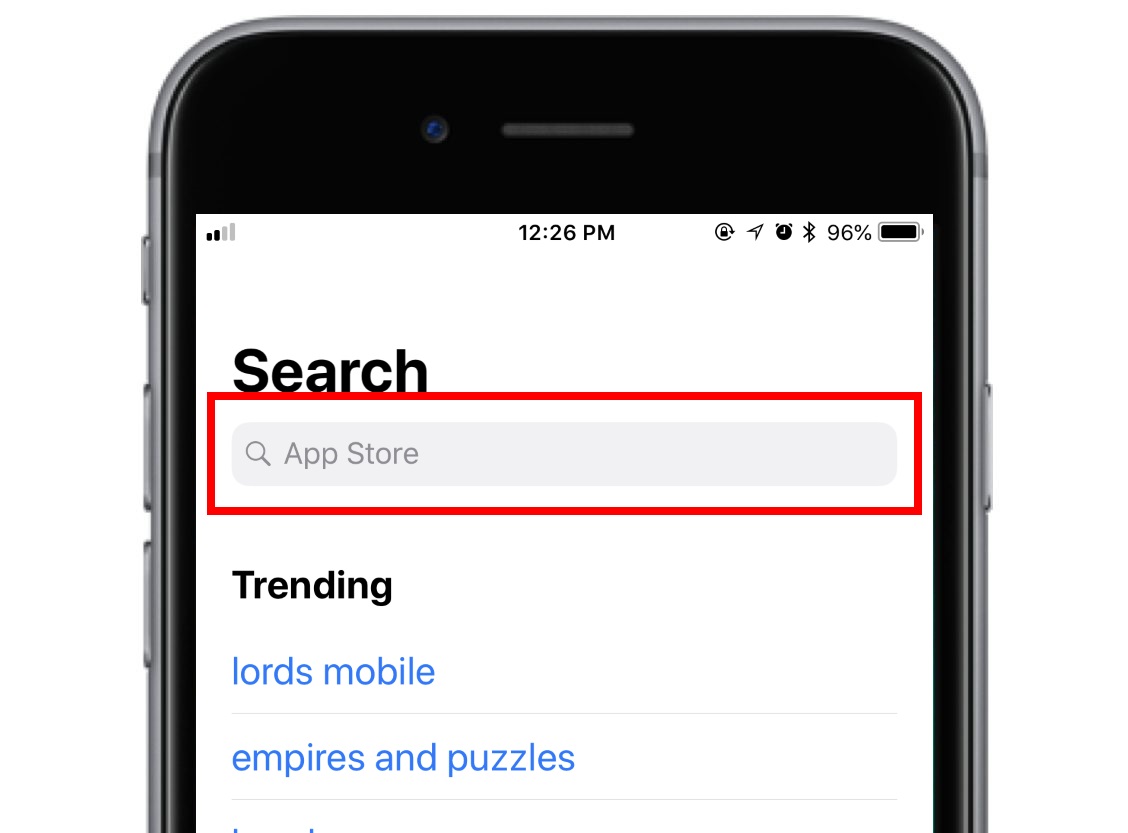
Step 4: Enter the name of the application you are looking for (like “FreedomPop Messaging”), or enter the type of application you are looking for (like “notes”, or “flashlight”).
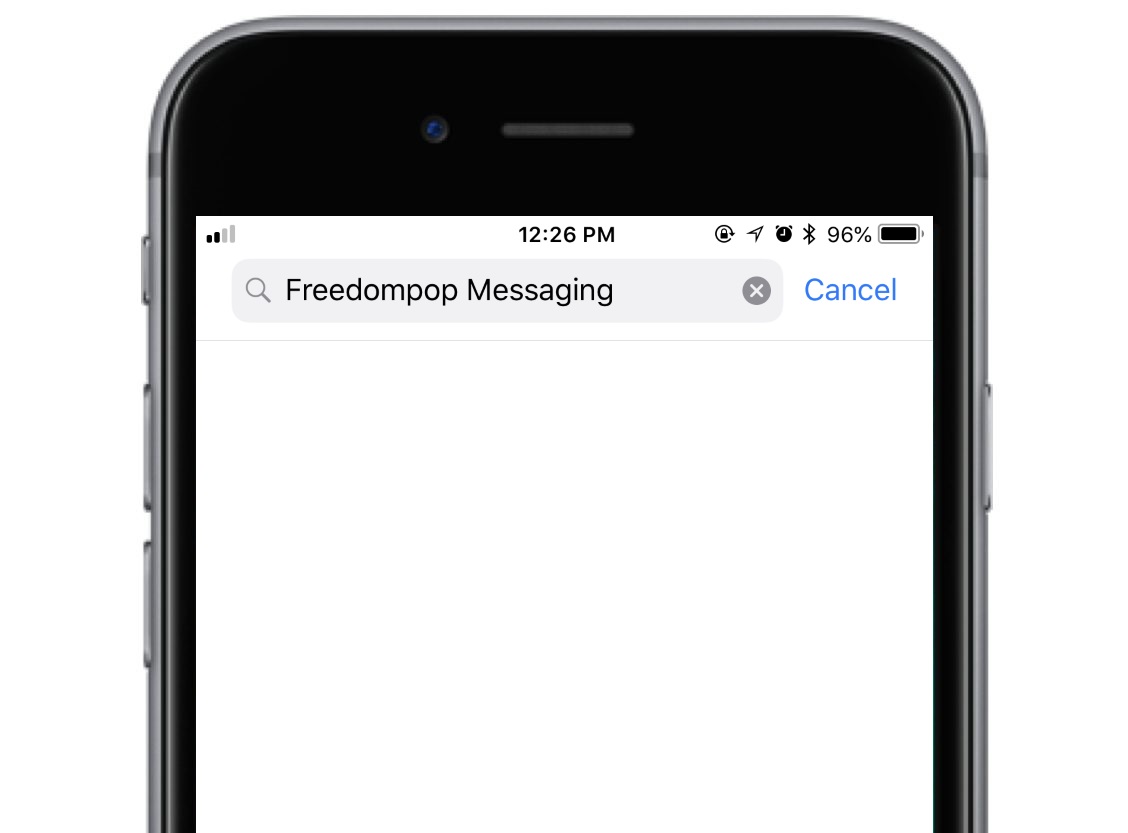
Step 5: Tap to download, or update the application. If there is a charge for the app, you will see the price of the application. You'll need to log into your iCloud account with an attached method of payment, to purchase paid applications. This is not necessary for free applications.
Please Note! If you are getting an error message that says 'This application is not available in your area', please follow the support steps here, to resolve the problem.
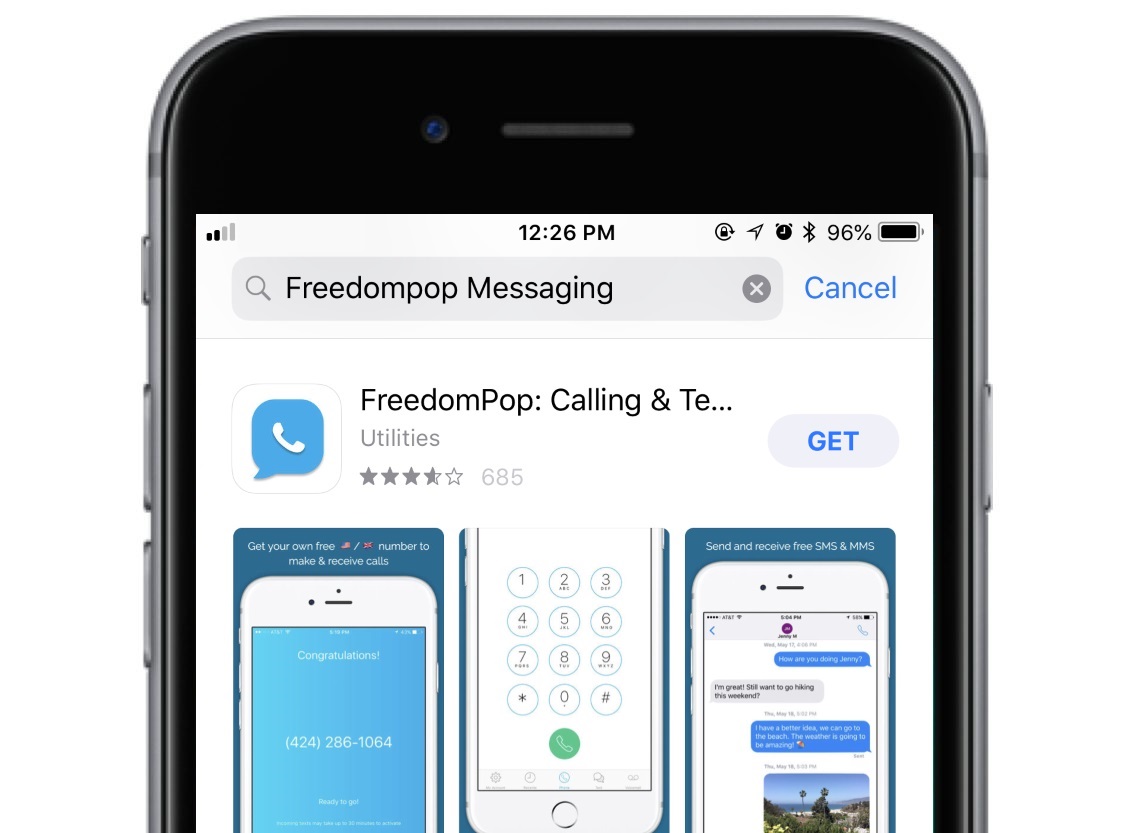
- If you have never installed this application before, and the application is free, you will see GET.
- If you have never installed the application before, and there is a charge for the app, you will see its price.
- If you have installed the application before, but have since deleted it, you will see a cloud icon.
- If you have already installed the app, but there is an updated version available, you will see UPDATE.
- If you have already installed the app and there are no updates, you will simply see OPEN.
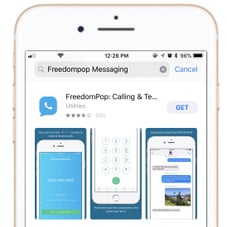
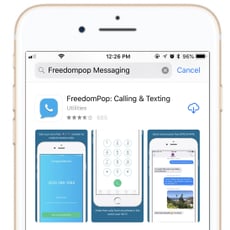
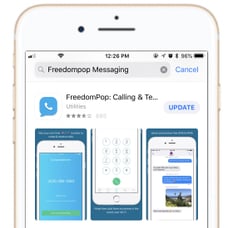
Step 6: After the application has been installed, you can tap on OPEN.
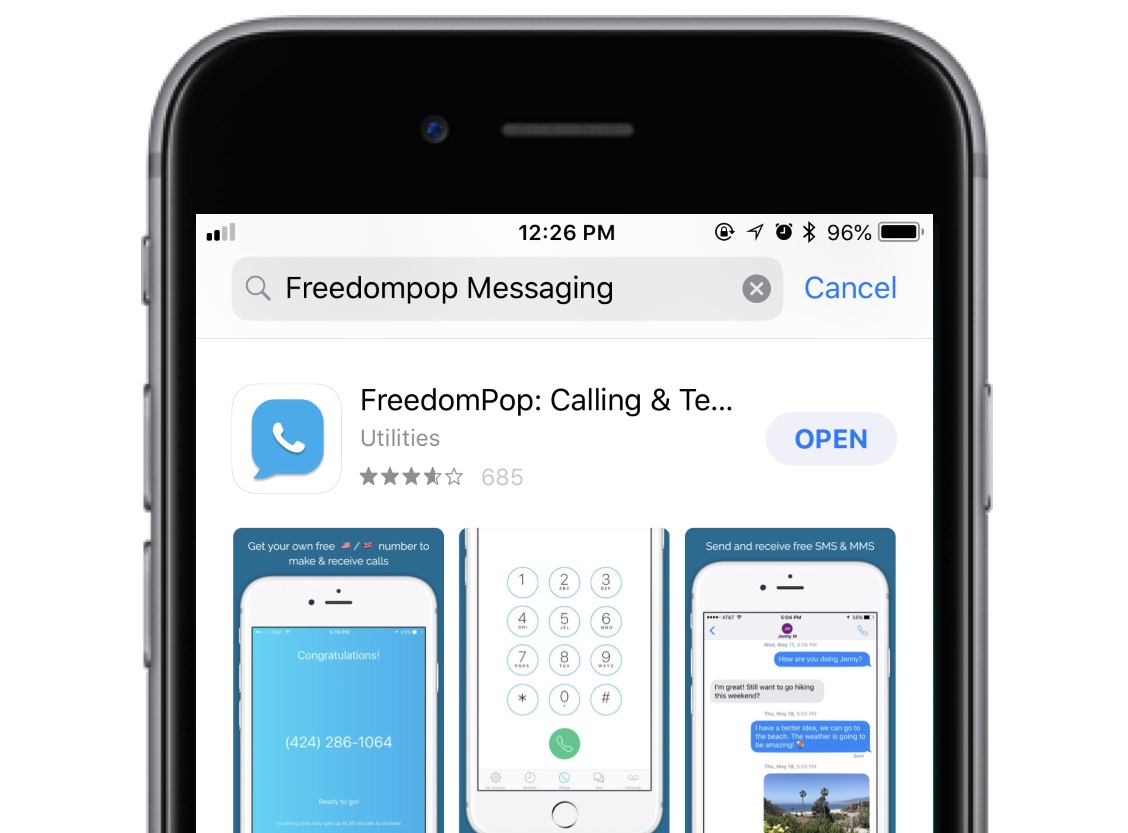
Step 7: You have successfully downloaded the application. Tap on the circle HOME button to return to the home screen of your device.
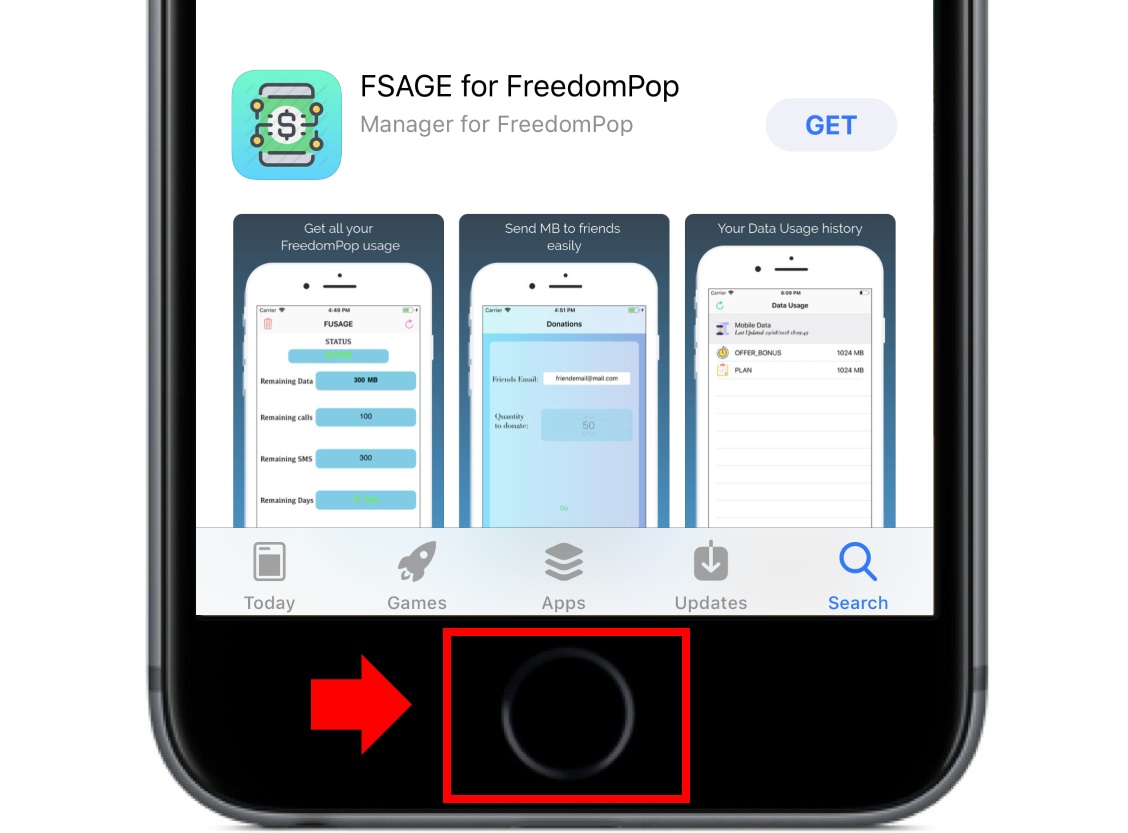
Step 8: The application you have just downloaded can be seen on the home screen of your phone. This is done automatically. You can tap on the app's icon, to open it.
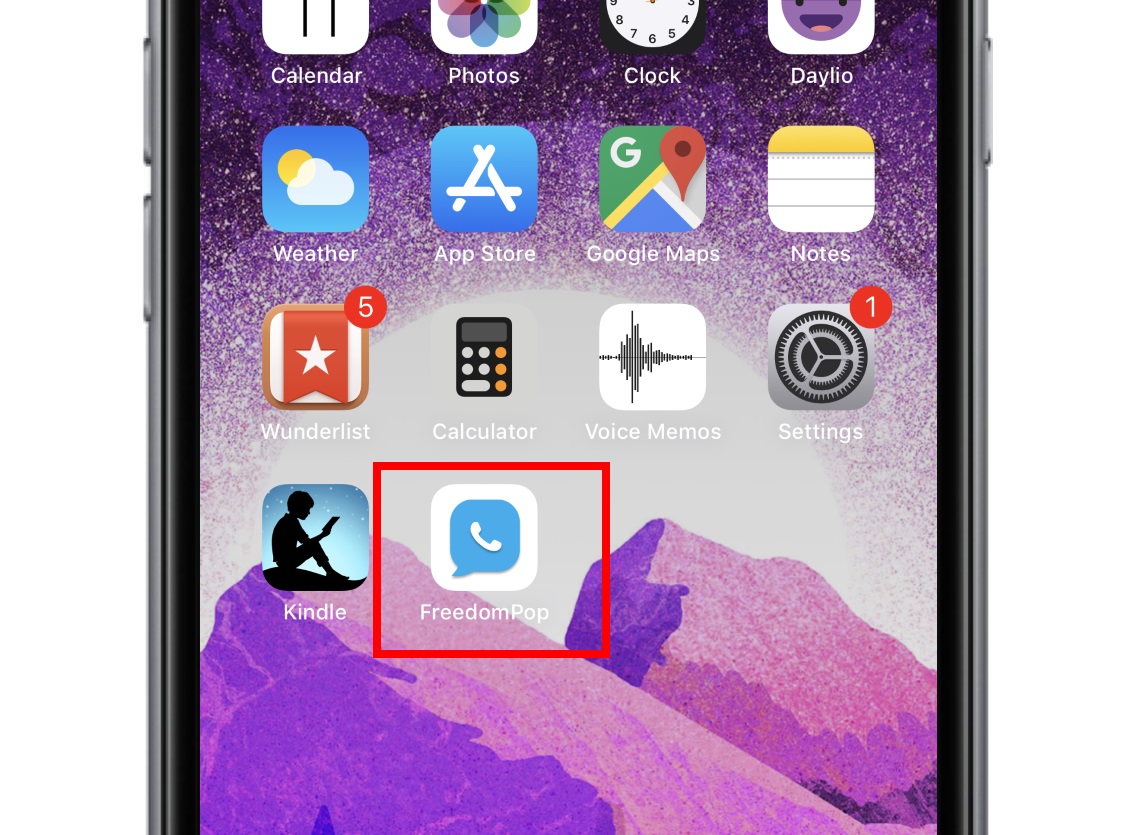
How to remove applications
To delete applications from your phone, go to your home screen and gently lay your finger on the application you would like to remove.
You will see all of your apps start to shake and a small 'X" appear in the top left corner of the application icon.
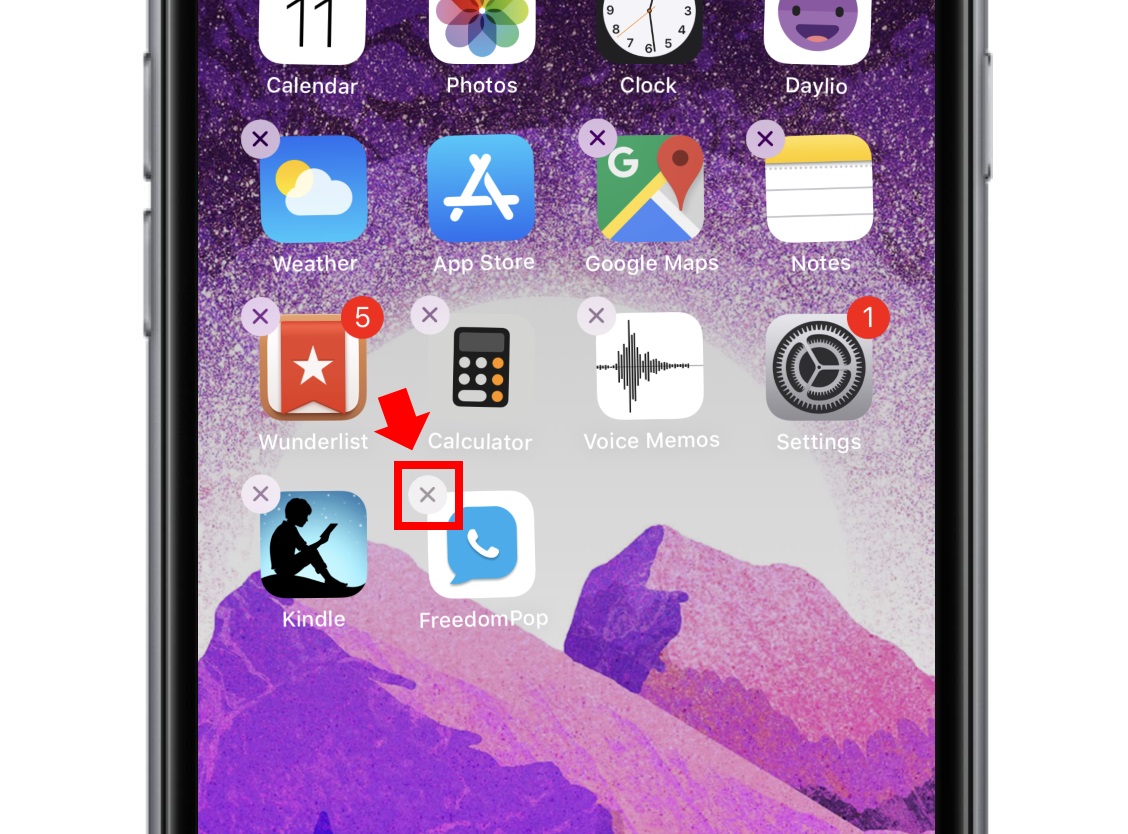
Tap the 'X' to remove the application. A window will pop up, asking you to confirm the application's removal.