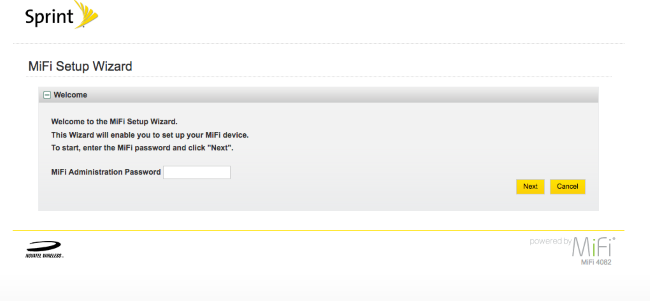Contents
**This only applies if your SIM card number begins with 89011**
- What a reset does
• Using hardware buttons to reset
• Using the device utility to reset
• Connect to the hotspot after resetting
Why reset your wireless hotspot?
If you are having trouble with your hotspot's connection, a factory reset can help. It will reset your WiFi network name and your WiFi password, to factory default settings (the settings your hotspot arrived with before you made any changes).
There are a couple of different ways to reset your hotspot device, the quickest and easiest method is to use hardware buttons. In this case, you'll simply find and press the reset button, located on the back of your hotspot or underneath its battery cover.
The other option involves connecting to your hotspot device with a computer or a cell phone and then going to its Device Utility website. On this website, you can reset your device, manage your hotspot's network name and password, block IP addresses from connecting to your devices, and more.
Resetting using hardware buttonsStep 1: With the device powered on, remove the battery cover.

Step 2: The reset button is located inside of a hole on the back of your device, labeled "RESET". With the device still powered on, press and hold the Reset button for 10 seconds. You may need a paper clip or some other long, thin object to reach the button.
After about 10 seconds, the device will restart and reset itself.
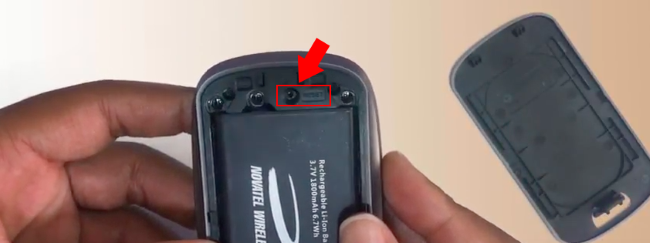
Step 3: Replace the battery cover. The device is now restored to factory default settings.
Resetting using the device utility
The device utility is a website that allows you to manage your hotspot's settings (including the hotspot's network name, WiFi password, IP address details and more. The computer (or phone or tablet) that you use to access this website must be connected to the hotspot device.
The website address (URL) that you visit varies depending on the type of hotspot device you have.
Accessing the device utility on an Android device
Step 1: To start, connect your phone to your hotspot device. If you need help connecting to the hotspot, click here. This will open connection instructions in another tab.
Step 2: Next, on the phone that is connected to the hotspot network, open your web browser and enter the hotspot’s IP address in the address bar. On an Android phone, your web browser will usually be the Google Chrome application, or the Samsung Browser if your phone is a Samsung device. However, any web browser you have downloaded will work. You must be within a Sprint 4G LTE coverage area for activation to be successful.
Check the Sprint 4G LTE coverage at coverage.sprint.com
Step 3: Now that you have opened the Device utility, tap on Settings.
Step 4: When prompted, enter the administrator password -- it is either password or admin.
Step 5: Tap on login.
Step 6: Next, tap on Mobile Network, then tap Advanced
Step 7: Tap on "Renew Device".
The hotspot will now restart and automatically perform hands-free Activation. Once that’s complete, the mobile network settings have been reset. Note: If needed, tap on OK.
Accessing the device utility on an iOS device
Step 1: To start, connect your phone to your hotspot device. If you need help connecting to the hotspot, click here. This will open connection instructions in another tab.
Step 2: Next, on the phone that is connected to the hotspot network, open your web browser and enter the hotspot’s IP address in the address bar. On an iPhone, your web browser will usually be the Safari application, but any web browser you have downloaded will work. You must be within a Sprint 4G LTE coverage area for activation to be successful.
Check the Sprint 4G LTE coverage at coverage.sprint.com
Step 3: Now that you have opened the Device utility, tap on Settings.
Step 4: When prompted, enter the administrator password -- it is either password or admin.
Step 5: Tap on login.
Step 6: Next, tap on Mobile Network, then tap Advanced.
Step 7: Tap on "Renew Device".
The hotspot will now restart and automatically perform Hands-Free Activation. Once that’s complete, the mobile network settings have been reset. Note: If needed, tap on OK.
Accessing the device utility on a computer
Step 1: To start, connect your computer to your hotspot device. If you need help connecting to the hotspot, click here. This will open connection instructions in another tab.
Step 2: On the computer that is connected to the hotspot network, open a web browser and enter the hotspot’s IP address in the address bar. Do not enter www. or .com. Only enter the IP address. See the image below for an example.
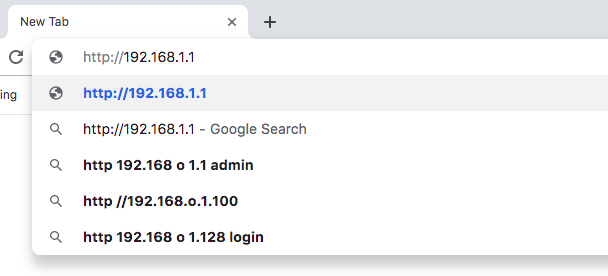
It does not matter which web browser you choose; you can use Internet Explorer, Google Chrome, Firefox, Safari, or any other web browser.
You must use the device within an LTE coverage area for activation to be successful. Check coverage at freedompop.com/coverage.
Step 3: Now that you have opened the Device utility, click on Settings.
Step 4: When prompted, enter the administrator password -- it is either password or admin.
Step 5: Click on login.
Step 6: Next, click on Mobile Network, then click Advanced
Step 7: Click on "Renew Device".
The hotspot will now restart and automatically perform hands-free activation. Once hands-free activation is complete, the mobile network settings have been reset.
Connecting to the hotspot after resetting
After resetting your device, some hotspots will automatically reset to the WiFi network password “freedompop”. Other hotspot devices will reset to a random set of numbers and letters, which can be found on the screen of the hotspot device.
Using your computer, phone, tablet, or whatever device you plan to browse the internet with, go to Settings and select WiFi.
Locate your hotspot's WiFi network name and then enter the WiFi password. After resetting your hotspot device, you may also have to complete the 'New Device Setup Process' once again. If so, you’ll automatically be taken to the hotspot' setup page, after connecting to the hotspot's WiFi network.
Click here if you need help connecting your computer, tablet or phone to your hotspot device's WiFi network.