Yes! iMessage and FaceTime are features specific to iOS devices. You can send iMessages from iOS devices and receive iMessages to iOS devices, only.
iMessage and FaceTime will work with the FreedomPop network while the device has a data connection, either using your plan's mobile data or a WiFi connection.
If you have any problems using iMessage or FaceTime, please complete the following steps:
Make sure you have a strong data connection
You should be able to see two or more signal bars at the top of your iPhone. If you are having issues using your FreedomPop data, please click on your network below to get easy troubleshooting tips.
Update to iOS 13.3
Make sure you have updated your phone to the latest operating system. iPhones 6, iPhone 6+, iPhone SE, iPhone 7, iPhone 7+, iPhone 8, iPhone 8+, iPhone X, iPhone XR, iPhone 11, iPhone 11 Pro and iPhone 11 Pro Max can all use iMessage without needing WiFi, as long as the device is running on operating system iOS 13.3 or something more recent.
To update your iPhone to the latest available operating system, turn your iPhone on and then tap on Settings.
Within Settings, tap on General.
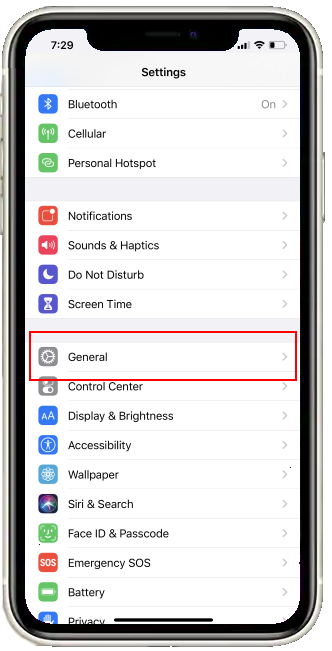
Tap on Software Update.
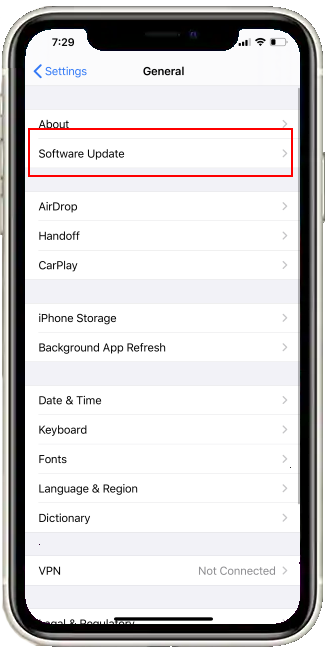
The phone will check for available software updates. Sometimes, you may see an older operating system (like iOS 13.2). You must update the older operating system and then complete these steps again until you see iOS 13.3.
If you have an available software update, tap on Download and Install.
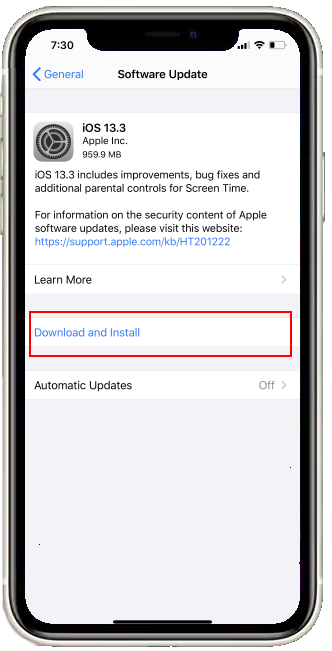
For further troubleshooting tips on enabling these services on your device, visit https://support.apple.com/en-us/HT204204.
Enable iMessage and FaceTime
Make sure iMessage and FaceTime are both turned ON and enabled. To do this, go back into the phone's Settings. If you're still in the section for software updates, tap on the back button that is in the top left corner of the screen until you're back on the main Settings page.
From the main settings page, scroll down until you see Messages. Tap on Messages.
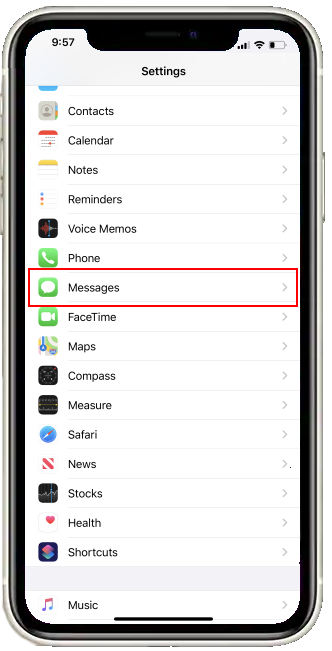
From here, toggle the button next to iMessage from off to on.
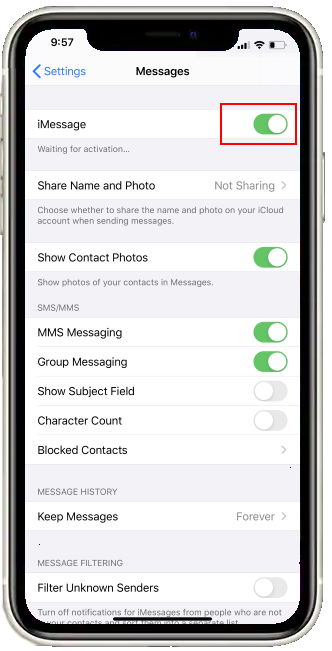
Wait for iMessage to finish activation. Your phone number and/or iCloud email address will appear when the activation is complete. Tap the back button in the top left corner of the screen to return to your phone's list of applications.
This time look for FaceTime.
Once again, tap the toggle button to enable FaceTime.
For further troubleshooting tips on enabling these services on your device visit https://support.apple.com/en-us/ht201422.
After enabling each of these features, return to your phone's home screen and tap on the green Messages icon to begin sending iMessages. Look for the FaceTime icon on your phone's home screen to begin making FaceTime video calls.
