This information applies to both Premium SIMs and older, Standard SIMs
If you find that you are using more data than expected, please use this guide to help manage your usage. Keep in mind, streaming movies or music will use a lot of data, very quickly. Your device may also update in the background without you being aware.
How much data do different activities require?
If you find that you are going through your data plan more quickly than expected, you may wonder how data is being counted. Please use this guide to determine how much data you may be using, for different activities.
Be aware, watching video clips and listening to the radio is data-intensive as is downloading videos or music - see the table below for examples.
For Example:
2 hours of movie streaming (Netflix, Hulu) ~ 2GB
15 minutes of TV uses ~100MB
4 minutes of a YouTube music video uses ~20MB
10 minutes of streaming music on Spotify/ Pandora uses ~15MB
15 minutes of Facebook uses ~10MB
10 minutes of Google Maps uses ~6MB
100 emails sent/ received with no attachment uses ~2.5MB
10 emails sent/ received with attachments use ~18MB
50 web pages/ 30 minutes of browsing (mostly text) uses ~15MB
1 song (streaming) uses ~5MB
*Please note that examples provided should only be used as a rough guide, as data usage volume can vary by device, by type and by the quality of content.
There are some really useful Apps available which can monitor your data usage, allowing you to better manage the use of your computer or smartphone. Search the Google Play (Android phones) or the App Store (iPhones) for 'Data Usage Monitoring'.
Disable Automatic Downloads and Background Activity
On your phone, apps will frequently and automatically search for and download data in the background, unless they are set up not to do so. Using the App Store Settings menu, adjust each one for manual download or less frequent automatic checks.
How to disable automatic downloads on Android:
Step 1) Tap on the Play Store
Step 2) Tap on the three lines in the top left corner of the screen, to open up the App Store Menu.
Step 3) Scroll Down until you see “Settings”. Tap on it.
Step 4) Locate the option that says: Auto Update Apps. Tap on it.
Step 5) Select “Do not auto - update apps” or select “Auto - update apps over WiFi only” if you have a solid WiFi connection available.
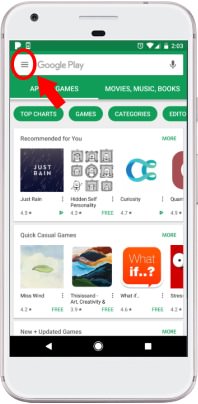 .
. 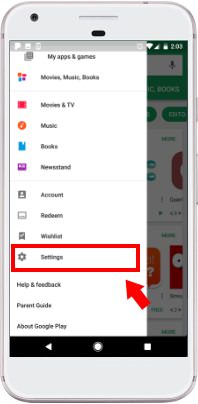
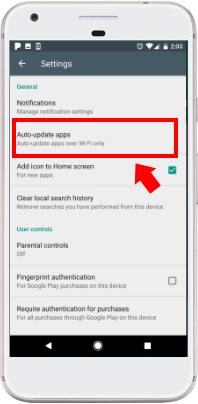
How to disable background use on iPhone:
Step 1) Go to Settings
Step 2) Scroll down until you see iTunes & App Store. Tap on it.
Step 3) Make sure all items under “Automatic Downloads” are turned OFF.
If you decide you want automatic downloads, at least make sure “Use Cellular Data” is turned OFF. This way, automatic downloads happen only over WiFi.
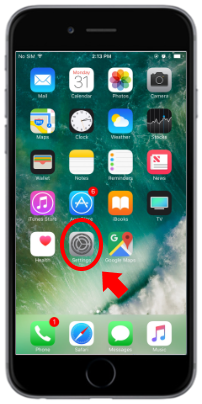
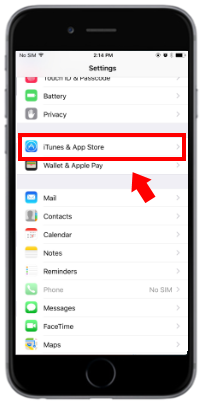
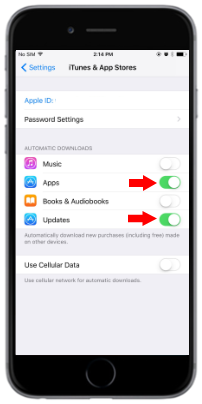
Disable Background Activity
Many Apps continue using data in the background even when they’re not active, so close them down if they’re not in use:
On an iPhone You can open the Settings application > tap on General > then tap on Background App Refresh, to disable applications that you do not use. In addition, if you tap the ‘home’ button twice, quickly -- all of your currently open applications will appear, and you will be able to swipe them away (swipe up), effectively closing them and stopping them from running.
On an Android, you have to close each App individually – Go to the Settings menu, find ‘Applications’ and then ‘Running Services’ to do this.
There are Apps that can be downloaded to make closing other Apps easier. ‘Task Killer’, for example, should close most Apps in one go.
