The Private Internet (VPN) service is not supported on Premium SIM cards. Please login to your account at freedompop.com/my-lines. Select a line and then click Add-Ons to see available services.
What is a VPN?
FreedomPop private internet is a VPN service. It protects your calls, texts and data usage from being accessed by third parties. This service is available for PC, MAC and Android phones. Unfortunately, it is not currently available for iOS devices. The standard Private Internet service provides a VPN to one device at a time.
VPN stands for Virtual Private Network. It’s a digital network that acts as a middle man between you and the websites you visit, while browsing the internet. Data that you send over this private network is encrypted, so it cannot be traced back to you.
According to PC Magazine:
"...a VPN creates a virtual encrypted "tunnel" between you and a remote server operated by a VPN service. All external internet traffic is routed through this tunnel, so your ISP can't see your data."
The VPN service in this case, is FreedomPop Private Internet. Read more about the benefits of a VPN service, here.
How do I sign up for the service?
FreedomPop Private Internet is available within the Premier bundle. Sign up for FreedomPop Premier (or Phone Premier) to get Private Internet, Visual Voicemail, Premium Voice, Ad Blocker and more, all for one low monthly price.
Step 1: To add the service, log in at my.freedompop.com
Step 2: Then click on Services from the blue navigation bar.
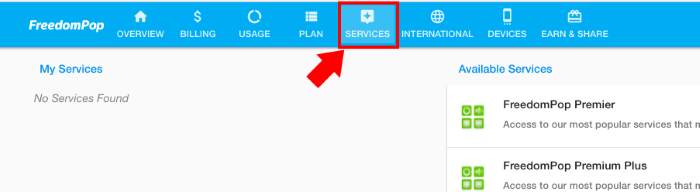
Step 3: Click on FreedomPop Premier or FreedomPop Phone Premier.
Step 4: Click View Details to review information about the service, or if you're ready to enroll, click on Activate to sign up.
Step 5: Once you click activate, you will incur the charge for the service and Premier will be added to your account.
How do I start using the Private Internet features?
After you sign up for the service, you will need to activate Private Internet to begin encrypting your data. Go back to the Services page, and click on View Details next to your newly added Premier Service.
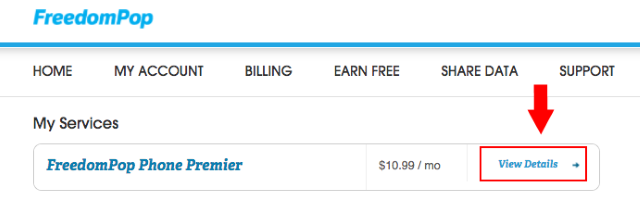
Scroll down until you see the Private Internet section of the Premier Services, then click the download link for the device you’d like to use with your VPN service. FreedomPop Private Internet is available for PC, MAC and Android phones.
When using a PC or a Mac computer:
After clicking the link on your Services page, the VPN software file will be downloaded onto your computer. Once the download is complete, go through the required set up steps, which include reading the Terms of Service and picking an installation location.
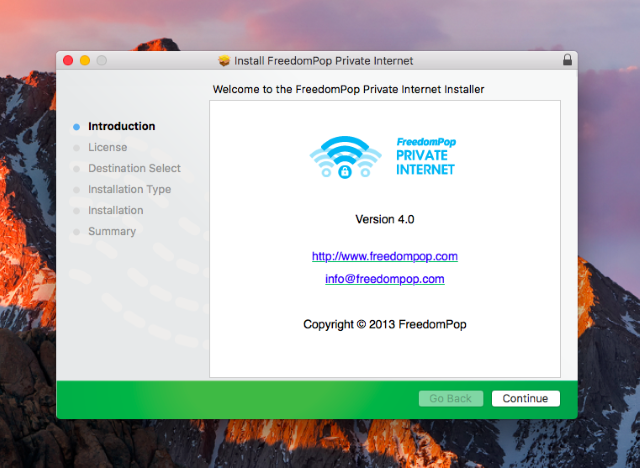
After the software has been installed, you will need to enter the email address associated with your FreedomPop account and select a nickname and password, for this VPN account.
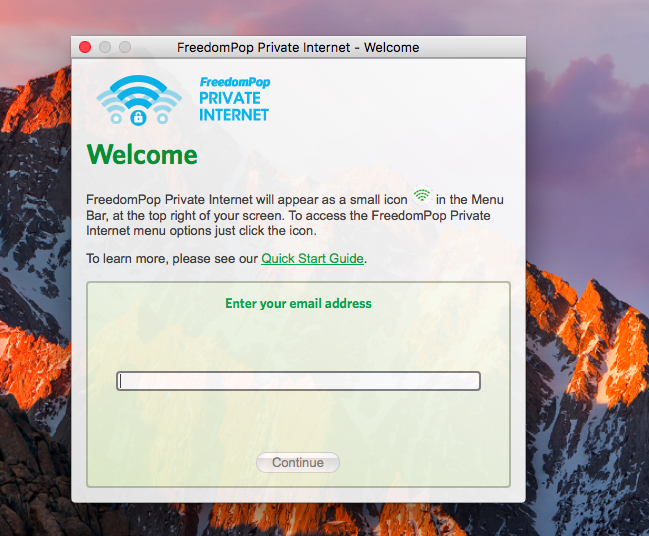
Click on the smaller WiFi icon to manage the VPN service. You can activate or deactivate it from here.
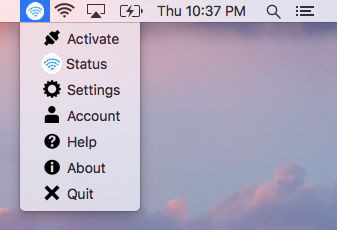
When using an Android phone:
If you are using Private Internet on an Android phone, turn your phone on and then go to the Play Store application.
Search for “FreedomPop Private Internet” and then download the application. After it is installed onto your phone, open the app.
You will need to enter your email address and then create a password. Note: Click Yes when you are asked to “Add to existing plan”. If you have already sign up for FreedomPop Private Internet you will not incur a second charge for the service.
After completing set up, you will reach the home page of the FreedomPop Private Internet application. Here you can toggle your VPN service from OFF to ON. When the VPN service is ON, you will see a Key shaped icon at the top of your phone, within the notification bar.
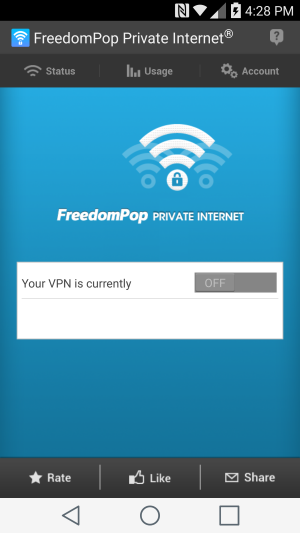
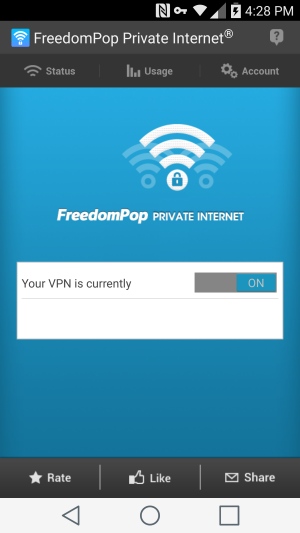
If you have any additional questions, please click here to learn how to get in touch with us. A representative will be happy to assist you.
