**This only applies if your SIM card number begins with 89011**
- Complete the setup steps first
- Download the FreedomPop Messaging app
- How to make and receive phone calls
- How to send and read text messages
- How to hear your voicemail messages
Did you complete the setup steps?
This article will show you how to use your Android phone. Make sure the setup steps have been completed first. Click here to learn how to insert your FreedomPop SIM card into your phone, and how to complete APN configuration.
Did you download the FreedomPop application?
The FreedomPop application is important for sending and receiving text messages. You will also need the FreedomPop application to hear and manage voicemail messages. To download the FreedomPop application open the Play Store application.
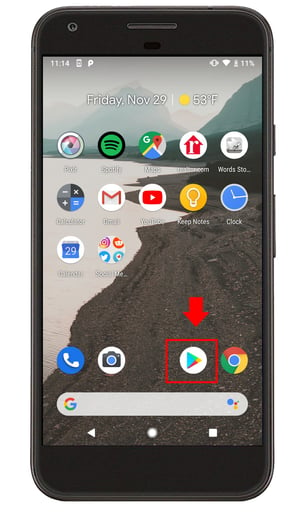
Next, tap the search bar, and search for FreedomPop Messaging.
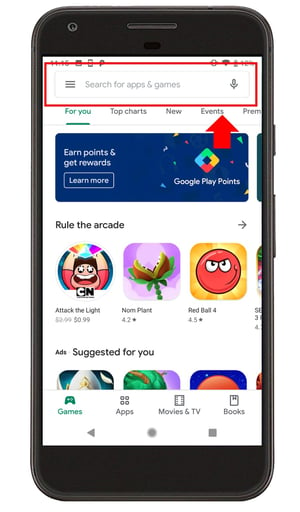
Tap on the application from the list of search results. Make sure to tap on the FreedomPop Messaging Phone/SIM application. Do not tap on the Text Free & Call Free application.
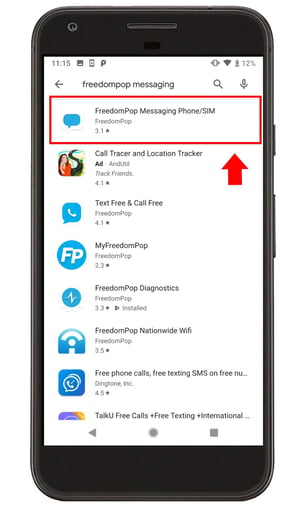
Tap on INSTALL or UPDATE to make sure you have the latest version of the FreedomPop app.
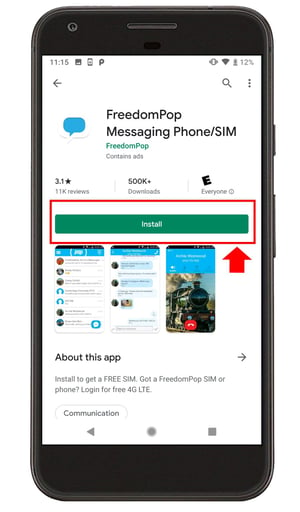
After the application has been installed, tap on OPEN, to go into the application.
Make sure to grant the application all of the permissions it requests. Without these permissions (Default Messaging application, Write Permissions, Do Not Disturb, etc.) the app won't work properly.
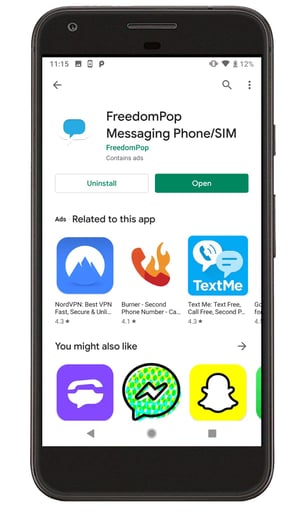
When you go back to your phone's home screen you will be able to see the FreedomPop Messaging application icon.
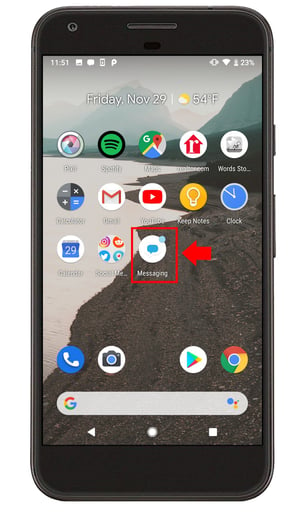
You can now use the FreedomPop application for calling and texting, voicemail management, and account management (plans, services, usage information, etc.).
How to make/receive callsInside the FreedomPop application is a dial pad. You will use it to dial the phone number you'd like to call. Alternatively, you can select a contact from your phone's address book.
First, tap on the FreedomPop Messaging application.
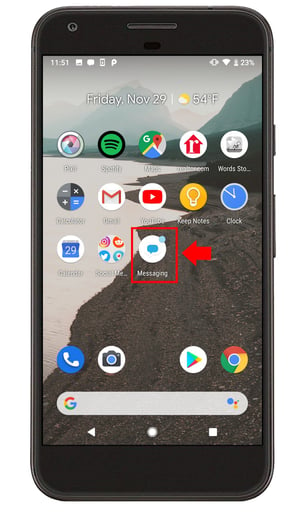
Then, tap on the Dial Pad to start calling
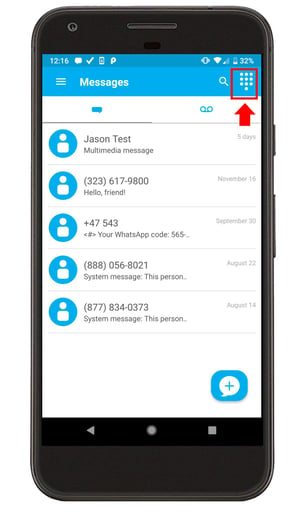
Dial the number you want to call.
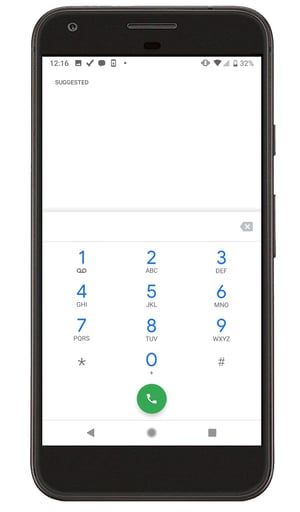
Press the green phone icon to make the call.
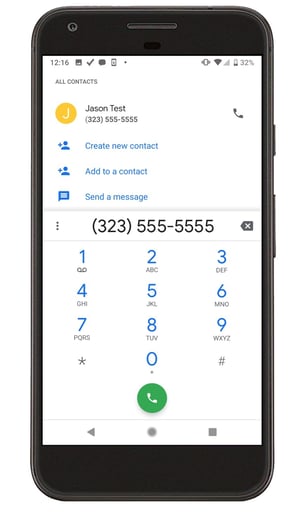
While calling, you will have the option to put the call on speaker, access the keypad, switch to the text message section of the FreedomPop Messaging application during the call, or mute your microphone so the caller cannot hear anything you say. Pressing the red phone icon will disconnect the call.
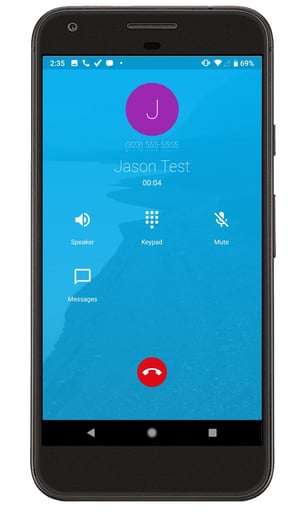
Calls can be made to numbers within the United States. If you are interested in making calls outside of the U.S, you will need to sign up for an International Calling Plan. We offer plans that include 100, 300, or 1000 minutes.
You can also sign up for a plan with calling to one specific country. Log in at my.freedompop.com, and click the International category to review plans and prices.
When you're receiving a call, as long as the application has been granted the permissions it needs to work properly, your phone will immediately light up and the incoming call screen will appear.
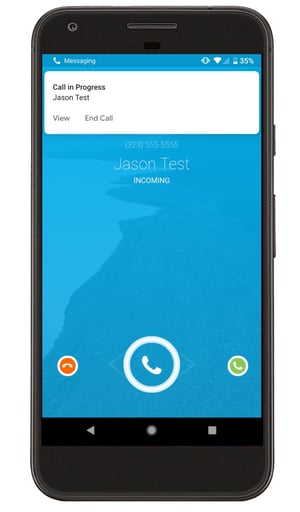
Sliding the white call icon to the left will decline the call. Sliding it to the right will accept the call. If you're not receiving incoming phone calls, click here for troubleshooting.
How to send a text message
To send a text message open the FreedomPop Messaging application and tap on the Text section of the application.
Step 1) Tap on the FreedomPop Messaging Application.
Step 2) Tap on the Text Bubble.
![]()
Step 3) Enter the phone number of the person you want to call.
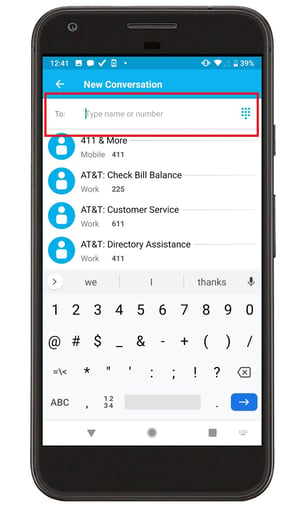
Step 4) Tap Go or Enter.
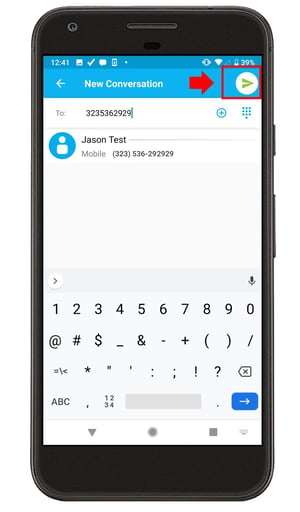
Step 5) Enter the content of your message.
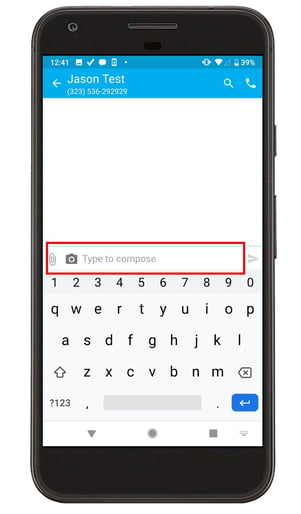
Step 6) Tap the paper airplane icon to send your message.
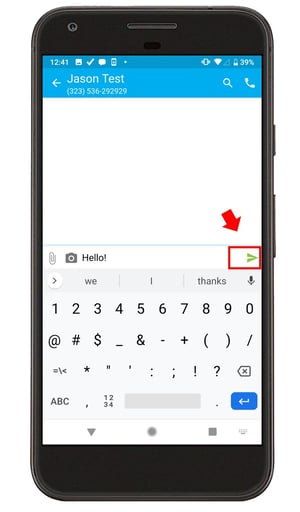
You have now sent a text message and started a conversation thread. You'll be able to return to the thread to continue the text message conversation at any time. Any time you send a new message to the same number in the existing thread, the text will automatically be included in that thread.
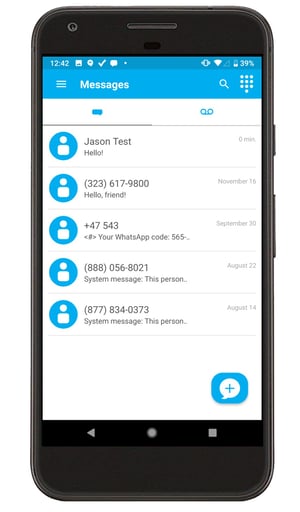
If you want to send a picture or video in your text message (also called an MMS or Multimedia Message) you will need the FreedomPop MMS and Group Messaging service added to your account. Click here to add services to your account.
Then, inside your message, tap on the camera icon to take a phone you'd like to send, or tap on the paperclip icon to send a picture/video that is already in your phone's files.
![]()
If you tap on the paperclip icon, choose the photo you want to send in a text message from your photo gallery or other archives.
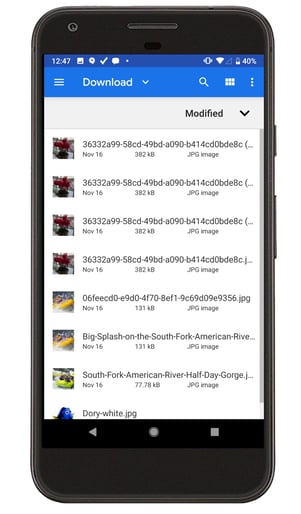
Now the photo will be added to your text message. Type in a message (this is optional) and then tap on the paper airplane icon to send the message.
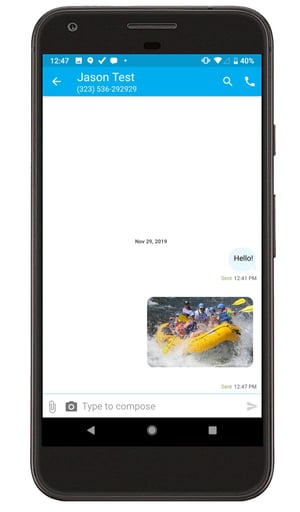
Remember, to send a picture or video text message, you must sign up for the MMS and Group Messaging service. Without this service, pictures/videos that you send will show up as a link. The recipient must click on the link they receive to download the picture or video that you sent.
Click here to learn more about added services. Click here to log into your FreedomPop account and sign up for the FreedomPop MMS and Group Messaging service.
How to access voicemail messages
To hear voicemails that have been left for you, you must sign up for the Visual Voicemail service. This service is $2.49 alone or can be added as a part of our Premium Plus bundle service for $7.99/ month. Premium Plus includes Visual Voicemail, MMS and Group Messaging, and Data Roll Over.
To access your voicemail messages, download and open the FreedomPop Messaging application. Then, tap on the voicemail section.
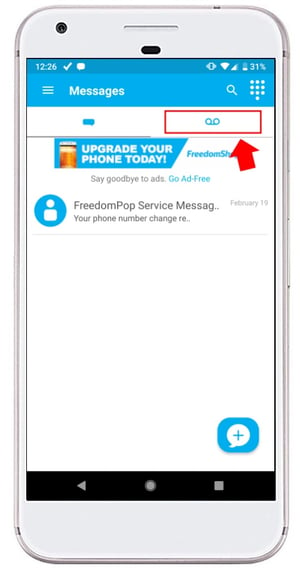
If you have already signed up for the visual voicemail service, you will see saved voicemails. If you have not yet signed up for the Visual Voicemail service, you will be asked to sign up for it now. This service is $2.49 per month and will be charged to your established method of payment.
Tap the voicemail message you would like to listen to.
Tap the Play button to hear your voicemail message, tap the speaker icon to place the recorded message loudly, on speakerphone, and press the trash can icon to delete a message.
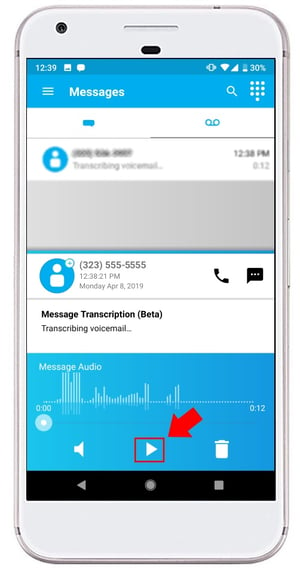
Tap the three lines in the top left corner of the application to open the FreedomPop Messaging menu.
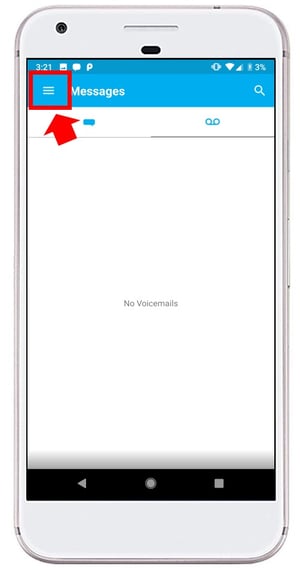
Then tap on Settings.
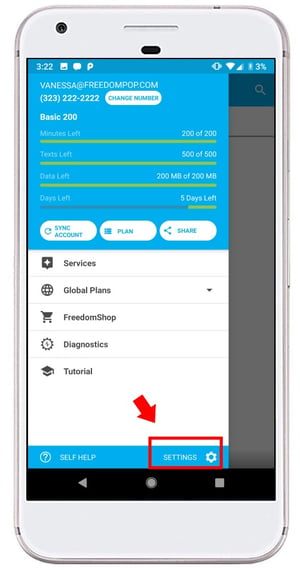
The first option you will see is an option to 'Edit voicemail greeting'. Tap on it.
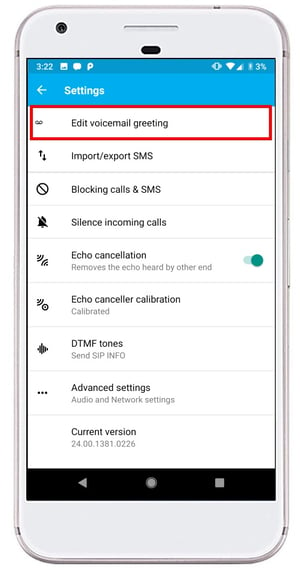
Then tap 'Record'.
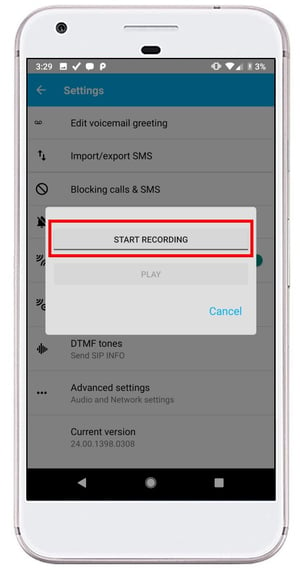
Can I use a different voicemail application?
Unfortunately, you cannot use any voicemail application besides the FreedomPop Messaging application. If you attempt to use any other voicemail app, you may be asked to log into an account that you do not have credentials for, or you may see an empty inbox.
