Connect your phone to WiFi
Please Note:You do not have to connect to WiFi to use your FreedomPop service. You can use the data provided in your monthly FreedomPop plan. However connecting to WiFi will allow you to save your data allotment. If you are connected to a WiFi network, you will use the data provided by that network, instead of the data provided by your FreedomPop plan.
If you find that you cannot use your device without being connected to a WiFi network, something is wrong. Please click here for technical support steps.
It is recommended to connect to WiFi if you plan to download a large file on your phone, or if you plan to stream movies (Hulu, Netflix, etc) and music (Pandora, Spotify, etc), because these tasks can use up a lot of data.
To use WiFi on your iPhone, please complete the following steps:
Step 1: Tap on the Settings application
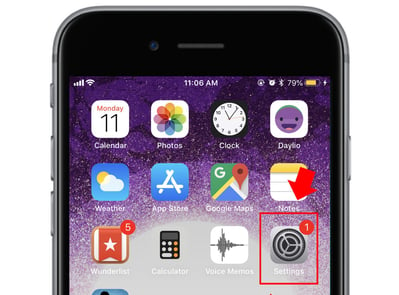
Step 2: If Wi-Fi is off, use the toggle button to turn it ON. It will search for nearby WiFi networks and present you with a list.
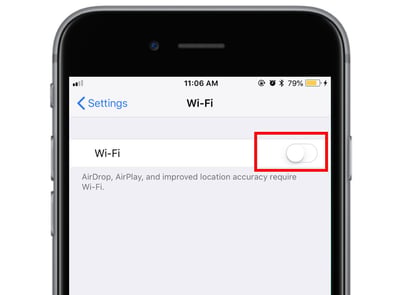
Step 2: Select your home Wi-Fi network from the list. You must already have the password for the Wi-Fi network you’ve selected.
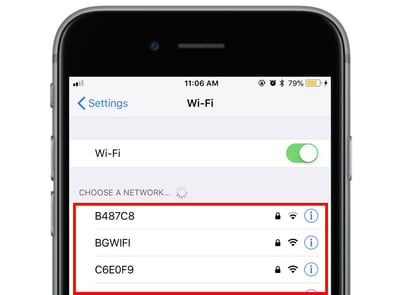
Step 2: Type in the password for the Wi-Fi network.
If you have a home Wi-Fi network, the password for the Wi-Fi network is usually printed on the back of the router. Otherwise, ask the owner of the Wi-Fi network what the password is, or contact the internet company for help.
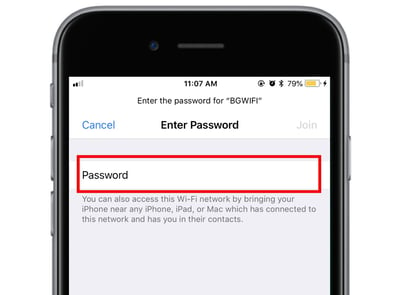
Step 2: Your phone is now connected to the Wi-Fi network. This means, when you browse the internet, download applications, or stream media, data will be deducted from your WiFi network, instead of your phone's FreedomPop plan.
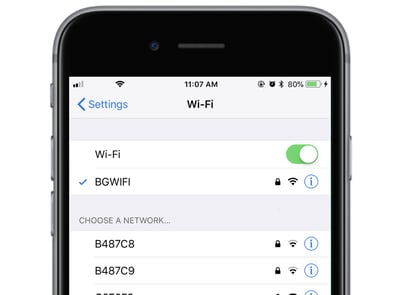
Any data used from downloading, streaming or browsing the internet will now come from your WiFi connection, and not your FreedomPop data allotment.Please Note! Calls and text messages will still be deducted from the calling and texting portion of your FreedomPop plan.
How to download applications
Applications bring your phone to life! You can download applications (also called “apps”) with many different purposes. There are applications for taking notes, drawing pictures and communicating with friends and family. There are even utility applications that can turn your phone into a flashlight or a compass.
Please Note! In order to call or text on your FreedomPop phone, you must have the FreedomPop Messaging application downloaded. If you purchased your phone directly from FreedomPop.com, or by calling the FreedomPop sales line, the application will already be installed onto your device.
If you instead activated your phone as a BYOD device, or are using a phone with one of our SIM Cards, you will have to download this application yourself.
We will use the FreedomPop Messaging application in this example. To download apps, please complete the following steps:
Step 1: Tap on the App Store application
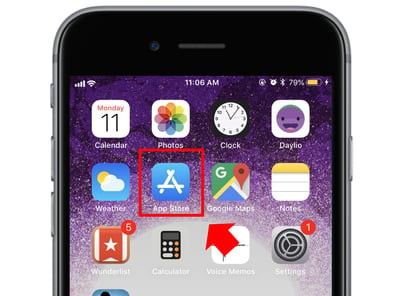
Step 2: Tap on 'Search'.
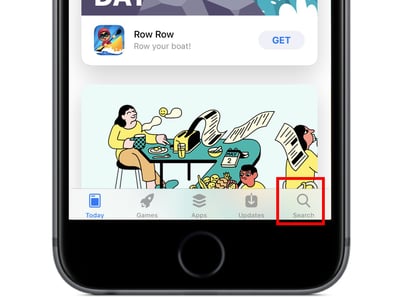
Step 3: Tap the search bar at the top of the screen.
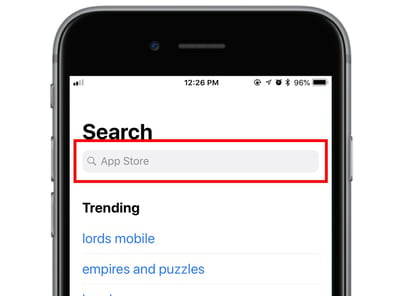
Step 4: Enter the name of the application you are looking for (like “FreedomPop Messaging”), or enter the type of application you are looking for (like “notes”, or “flashlight”).
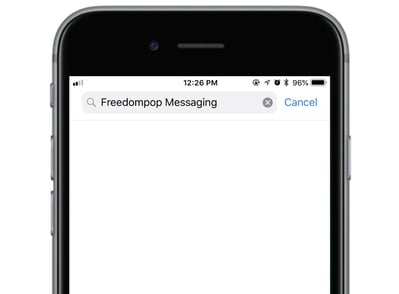
Step 5: Tap to download, or update the application. If there is a charge for the app, you will see the price of the application. You'll need to log into your iCloud account with an attached method of payment, to purchase paid applications. This is not necessary for free applications.
Please Note! If you are getting an error message that says 'This application is not available in your area', please follow the support steps here, to resolve the problem.
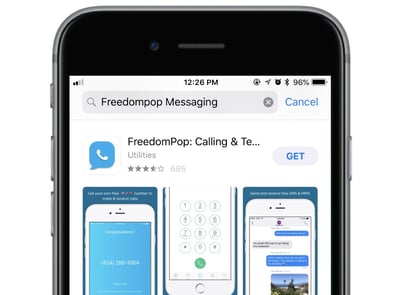
If you have never installed this application before, and the application is free, you will see GET.
If you have never installed the application before, and there is a charge for the app, you will see it's price.
If you have installed the application before, but have since deleted it, you will see a cloud icon.
If you have already installed the app, but there is an updated version available, you will see UPDATE.
If you have already installed the app and there are no updates, you will simply see OPEN.
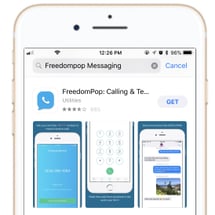
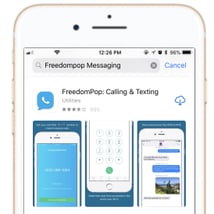
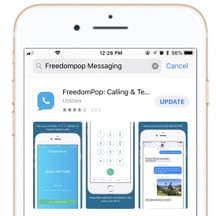
Step 6: After the application has been installed, you can tap on OPEN.
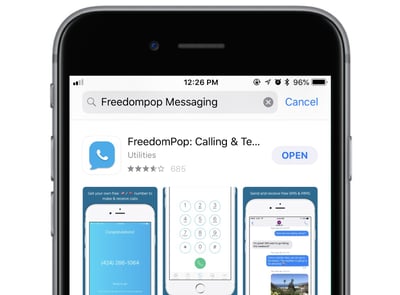
Step 7: You have successfully downloaded the application. Tap on the circle HOME button to return to the home screen of your device.
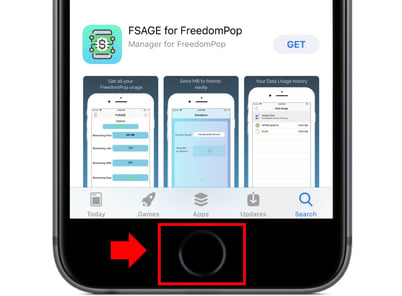
Step 8: The application you have just downloaded can be seen on the home screen of your phone. This is done automatically. You can tap on the app's icon, to open it.
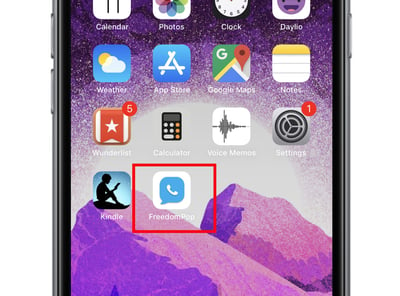
How to remove applications
To delete applications from your phone, go to your home screen and gently lay your finger on the application you would like to remove.
You will see all of your apps start to shake and a small 'X" appear in the top left corner of the application icon.
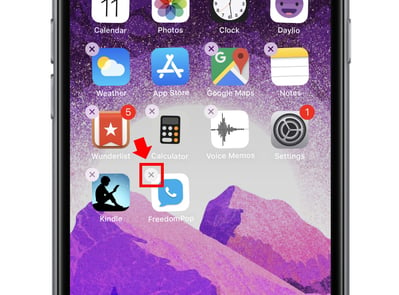
Tap the 'X' to remove the application. A window will pop up, asking you to confirm the applications removal.
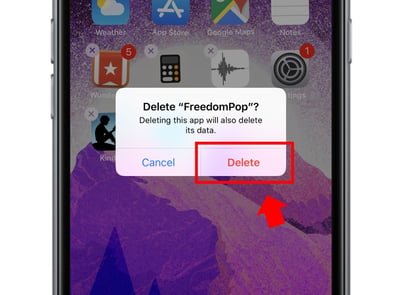
Make or receive local calls
Before you make a call, you have to download the FreedomPop Free Talk and Text Application and it's best to download apps over a WiFi connection. This way you do not use up your data plan.
If a WiFi connection is not available, you can still download the application using your FreedomPop provided data allotment.
Next, you’ll need to grant the application all of the permissions it needs. When you first open the app, it will walk you through these steps.
Open the application, read through the tutorial and grant permission where requested.
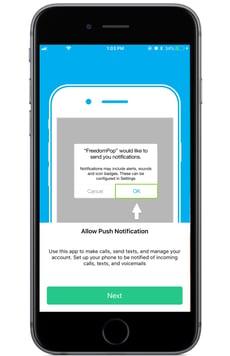
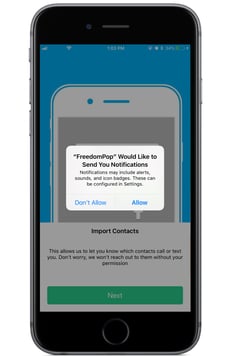
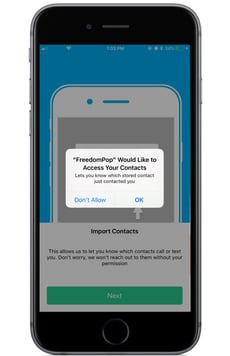
If you have already gone through the apps setup, and you are still having problems, make sure to grant permissions manually.
Open Settings and scroll down until you see the FreedomPop Messaging application.
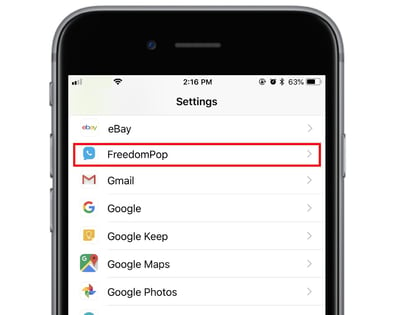
Tap on it and then enable all permissions using the toggle buttons.
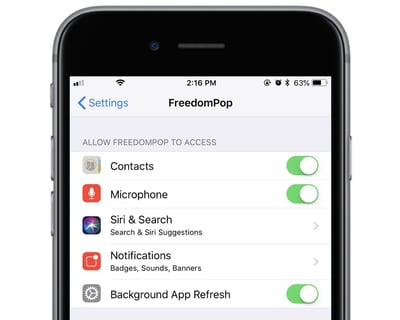
Make sure to tap on Notifications as well, and turn notification preferences ON
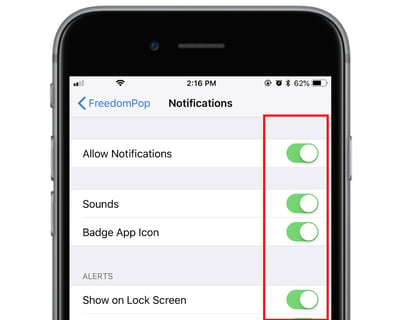
Open the FreedomPop Messaging application and tap on the Phone section. Use the dial-pad to dial the number you are trying to reach.
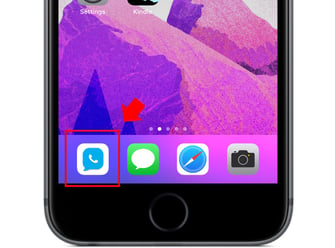
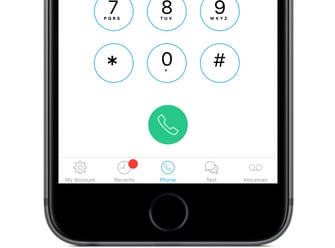
Calls can be made to numbers within the United States.
How to send an text message
To send a text message open the FreedomPop Messaging application and tap on the Text section of the application.
Next, tap on the paper and pencil icon in the top right corner to send a new message.
Then tap on the 'To:' section of the application, and type the recipient's number (or use the plus sign icon to the right, to select one of your contacts from your address book.)
Finally, type your message in the text box towards the bottom of the screen, and then tap the arrow icon to send it.
Unfortunately, text to email and short code texting is not supported at this time. For more information about short code texting (sending text messages to 4 or 5 digit numbers) please click here.
To send a picture message, or a video message, you will need to sign up for the FreedomPop MMS and Group Messaging service. This service is $1.99 per month alone, or can be added as apart of our Premium Plus bundle service for $7.99/ month. Premium Plus includes Visual Voicemail, MMS and Group Messaging, and Data Roll Over. To signup visit my.freedompop.com/services. The charge for the service will be posted immediately, to whatever method of payment your have on file with your account.
After signing up for the MMS service (or Premier) you can send a MMS message by opening the FreedomPop Messaging application and tapping on the Text section of the application.
Next, tap on the paper and pencil icon in the top right corner to send a new message.
From here, tap on the camera icon towards the bottom of the screen, on the left, and select from the following MMS options:
This option will allow you to use your camera to take a picture, and then attach that picture into your message, so you can send it.
This option will pull all of your albums within the Photos application and let you choose a picture from your gallery. Then that picture will be attached to your message, so you can send it.
Finally, type any message you want to include in the text box towards the bottom of the screen, and then tap the arrow icon to send your MMS message.
How to send an iMessage
iMessage is the built in texting service that Apple provides on all of its iPhone and iPad devices. This means as long as a data connection is available you can send a text from one Apple device to another, no talk / text plan required.
This is helpful because if you run out of texts messages in your FreedomPop plan or simply want to preserve your text messages, you will be able to send an iMessage to another iPhone or iPad owner.
First, make sure iMessage is enabled. Go to your Settings application and scroll down until you see Messages. Tap on it.
Next to the iMessage option, use the toggle buttons to enable the feature.
Now send your message. Use the native Messages application (green text bubble) instead of the FreedomPop Messaging application to send your message.
Tap the paper and pencil icon in the top right corner of the screen to start a new message.
Then, type the number or iCloud email address you want to reach in the ‘To:’ box at the top of the screen.
Finally, type your message in the text box towards the bottom of the screen and press the arrow button to send it.
Because your FreedomPop phone number is not attached to the native Messages application, any iMessages you send will have to come from your email address instead. This will be the email address that is attached to your iCloud account. Click here to learn more about how iMessage works. Don’t have an iCloud account? Click here to learn how to get one.
How to access voicemail messages
To hear voicemails that have been left for you, you must sign up for the Visual Voicemail service. This service is $2.49 alone, or can be added as apart of our Premium Plus bundle service for $7.99/ month. Premium Plus includes Visual Voicemail, MMS and Group Messaging, and Data Roll Over.
To access your voicemail messages, download and open the FreedomPop Messaging application. Then, tap on the voicemail section.
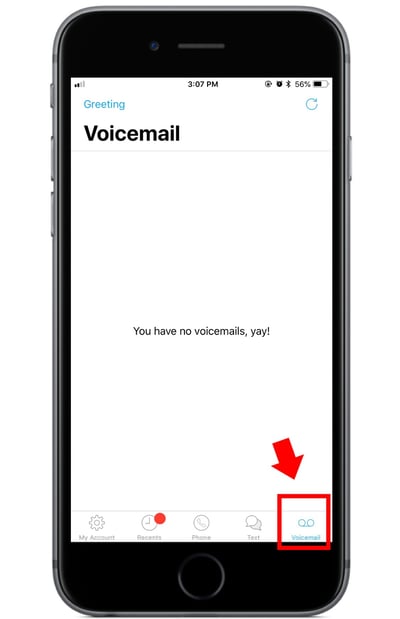
If you have already signed up for the visual voicemail service, you will see saved voicemails. If you have not yet signed up for the Visual Voicemail service, you will be asked to sign up for it now. This service is $2.49 per month, and will be charged to your established method of payment.
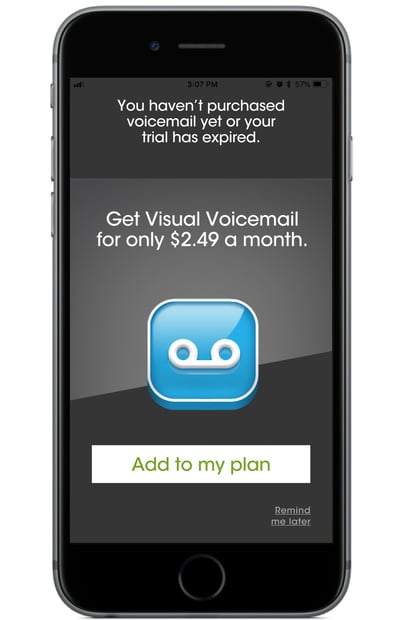
Within the voicemail section of the application, tap on the 'Greeting' button in the top left corner of the screen. Then tap on 'Record'.
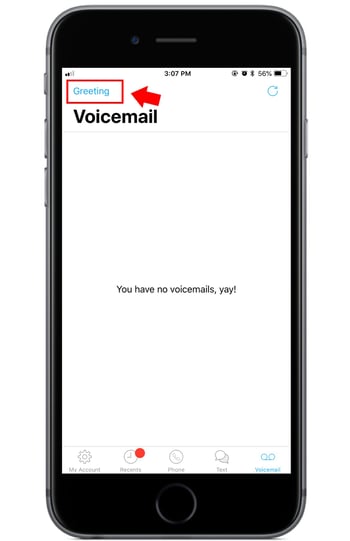
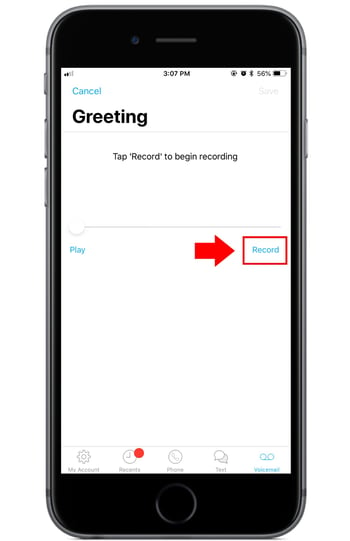
Unfortunately, you cannot use any voicemail application besides the FreedomPop Messaging application. If you attempt to use any other voicemail app, you may be asked to log into an account that you do not have credentials for, or you may see an empty inbox.
