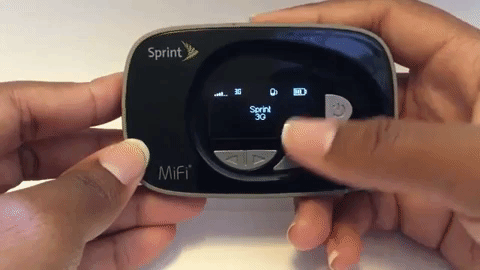Third Party purchases only
This step only applies if you purchased your hotspot from a third party company, like Target, NewEgg, BestBuy, etc. If you purchased your hotspot directly from FreedomPop, please move on to Connect To The Network step.
How does a hotspot work?
A hotspot is a mobile internet device. It works by pulling in a signal from nearby network towers. This is why strong coverage is recommended for a stronger data connection. You’ll have a stronger signal if you’re in an area where multiple network towers are located.
The hotspot then broadcasts this signal, allowing you to connect a WiFi enabled device (like a computer, tablet or smartphone) to the network. Once you're connected to the network, you can browse the internet on your computer, your tablet, or your phone.
For most hotspot devices, you will simply need to turn it on, locate the WiFi network on the device you plan to connect with (your laptop, desktop, tablet, etc.) and enter the WiFi password. When you first take the device out of the box, your WiFi password will be “freedompop ”. However, if you purchased the device from a third party company, like NewEgg, eBay or GroupOn, you will have to activate it first.
How to activate your hotspot
Please Note: If you did not purchase your device from a third party company (like GroupOn, Amazon, and NewEgg) and you instead purchased your device from FreedomPop.com (or by calling the FreedomPop sales line), you do not need to activate it.
You will need to remove the battery cover on your hotspot and locate the MEID number. It's also posted on the box your hotspot came in.
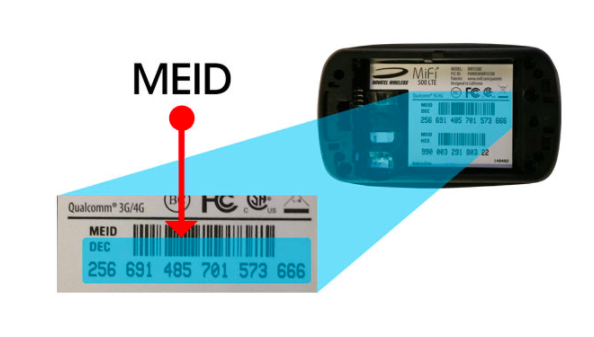
To activate your hotspot device, visit freedompop.com/activate.
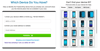
Enter your email address -- this will be associated with your FreedomPop account-- and the device’s MEID number.
From there, if the MEID number is valid, you will be asked to select a data plan, and enter a credit or debit card number. You must have valid payment information on file to activate your FreedomPop device. This applies, even if you plan to sign up for the free plan.
Again, activation is not required if you purchased the device directly from FreedomPop. It is only required for FreedomPop branded devices that are purchased from third party companies.
Once you have activated your hotspot -- or if activation is not necessary -- you can use it to connect your computer, tablet or smartphone to the internet.
Please move on now to step two: connecting to the WiFi network.
How to connect to the WiFi network
The Free Plan is 4G ONLY
Please keep in mind; if you are on the free 500MB data plan, you will only have access to the 4G network. This means you need to have 4G coverage available in your area. Please check the coverage map at freedompop.com/coverage to see if 4G is available at your address.
If you do not have 4G coverage in your area, but you do have 3G coverage, you can still use our service on an upgraded data plan. Your hotspot is capable of broadcasting either a 4G signal or a 3G signal, however the free data plan does not include access to this 3G signal.
Click here to upgrade to one of our 3G/4G data plans. If you need help completing this upgrade, click here for instructions.
Get your network name & password
Are you using the Data Only SIM? If you purchased a Data Only SIM card to use with your hotspot, you must first insert the SIM card into your hotspot device. Please click here to learn how.
To connect to your MiFi 500, turn the hotspot on. Make sure to hold the power button down until you see the MiFi screen appear. Let the power button go once this screen appears.
If your device does not come on, put it on the charger for a couple of minutes. This can help it to turn on, even if the device is already charged.
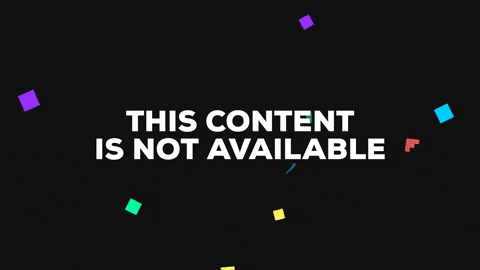
Next, tap the OK button on your hotspot device, to switch from the home screen to the menu.
When the WiFi icon appears, tap the OK button again to select it.
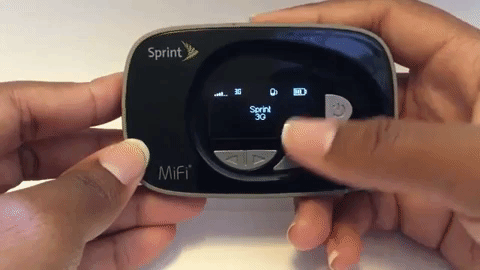
Here you can see your WiFi network name and your WiFi password. When you try to connect to your hotspot on your computer, smartphone, or tablet, this is the Network name you will need to look for and the password you will need to enter.
Locate the network
You can use your MiFi 500 hotspot device to connect your computer, tablet or smartphone to the internet. Click here for help connecting to your WiFi hotspot's wireless network.
Once connected, you can browse the web, use social media, download applications or complete any other activities where an internet connection is required.
Changing the password is recommended
It’s recommended that you change the password on your hotspot device after you have received it. If someone guesses the password and connects to your WiFi network, they can use up the data in your data plan.
Step 1: To change your hotspot password, turn your hotspot on.
Step 2: Then turn on the device you plan to use, to manage your hotspot settings. This can be a computer, tablet or smartphone; any device that can access a webpage.
Step 3: Connect your device (computer, tablet or hotspot) to your hotspot network. Click the Connect to the Network tab if you need help with this.
Step 4: Once connected, on your device (computer, tablet, or hotspot) open up a web browser. This can be Google Chrome, Safari or any web browser that will let you access web pages.
Step 5: Visit http://sprinthotspot
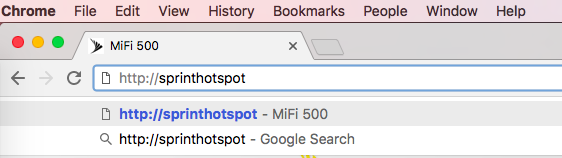
Step 6: You’ll come to the MiFi Device Utility webpage. This is where you will edit the settings on your MiFi 500 LTE hotspot.
Step 7: Click on Settings
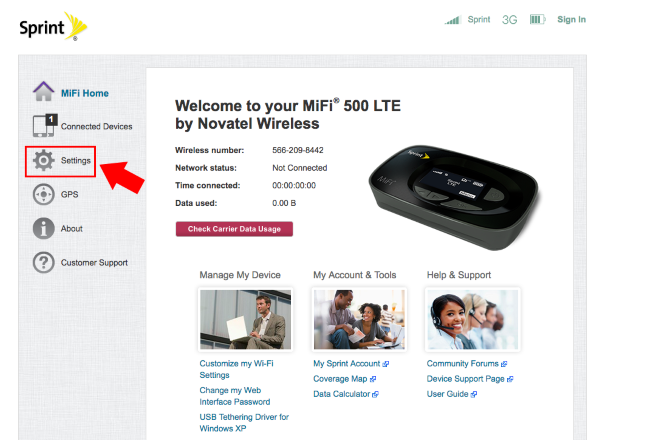
Step 8: You will be asked to log in.
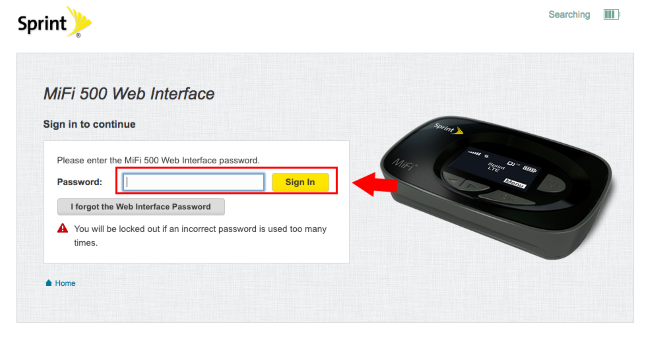
Step 9: By default, your web interface password is “admin”. If that does not work, the password can be found on the screen of your hotspot device.
To get the web interface password, on your MiFi, tap on the OK button until you see the WiFi icon. Tap the OK button again to select it. Finally, tap OK two more times until you see the Web Interface information.
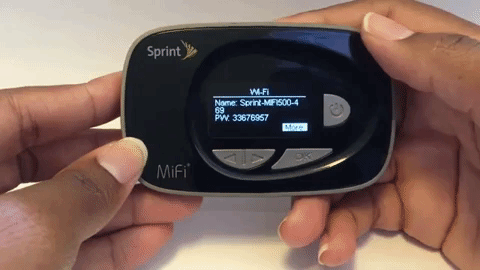
Step 10: Back to the device utility, and change the information in the Wi-Fi Name and Wi-Fi password box.
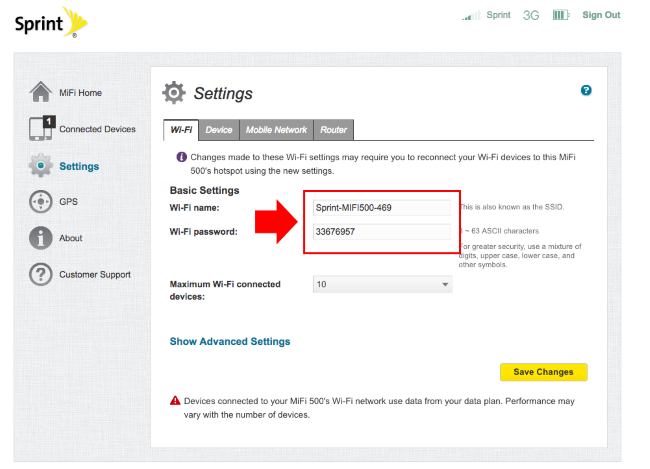
Step 11: Click Save Changes
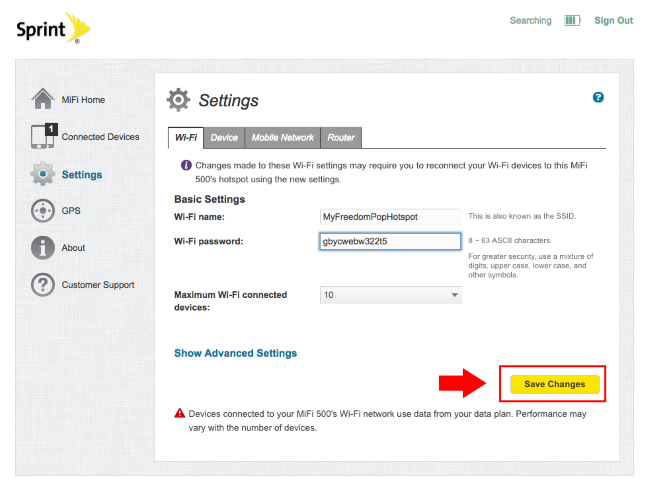
Step 12: Now click on "Confirm".
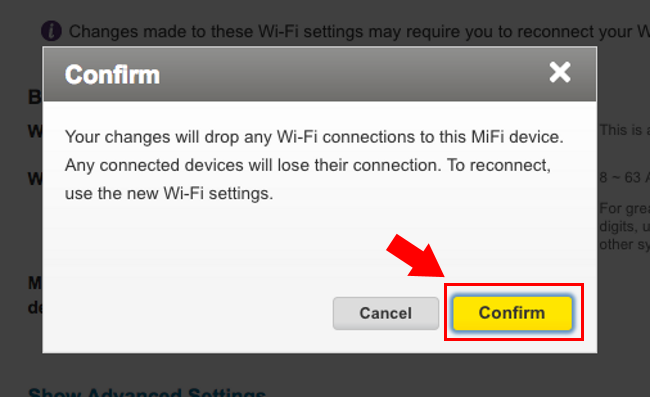
Step 12: Your hotspot device will now reset.
Turn the hotspot on again and connect with your new WiFi name and password. If you’ve forgotten what the password is, remember it's on the screen of your device. Just press the OK button until you see the “WiFi” information.
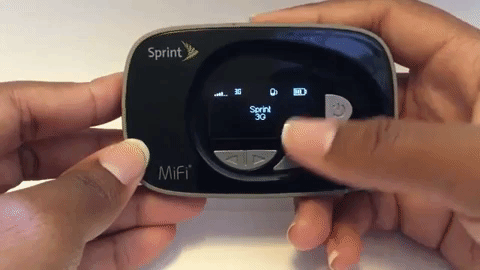
How to reset the hotspot
This information is not required for your hotspot to work, however if you need to reset the device these instructions will help. You may want to reset your hotspot, if you are having connection problems, if you just made major account changes that are not yet reflected in the performance of your device, or if you want to return the device to its original state.
A reset will remove any changes you made to the settings of your device including the WiFi network name, the WiFi password, and the Device Utility password.
Step 1: Make sure the hotspot is turned on.
Step 2: Remove the back cover of the hotspot.

Step 3: Locate the reset button.
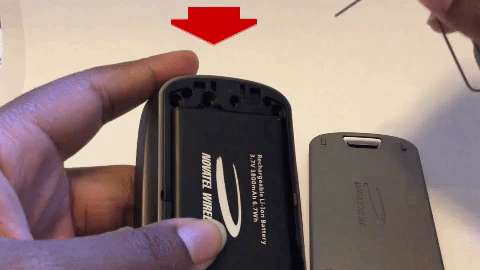
Step 4: Make sure the battery is inside the hotspot and the device is still powered ON.
Step 5: Using a paperclip, press the reset button inside the hole on the back of the device, and hold it for about 8 seconds. You should feel a click when you use the paperclip to press the reset button.

Step 6: You should see the screen of your device read, "Starting the reset".
Step 7: Wait for the reset to complete.
Your hotspot has now been reset. The new, default WiFi network name and its password can be found on the screen of your device, by pressing the OK button until you see the “WiFi” icon. Then press OK again to view the WiFi name and password.